
时间:2020-11-01 19:13:33 来源:www.win10xitong.com 作者:win10
win10系统从发布到现在已经好多年了,各种问题也得到了解决。但是今天还是有用户说出现了Win10禁用Windows Update服务的问题,有可能我们都会遇到Win10禁用Windows Update服务这样的情况吧,如果你暂时身边没有懂这方面的人才处理这个Win10禁用Windows Update服务问题小编今天解决的方法是这样:1、按 Win + X 组合键,或右键点击左下角的开始菜单,在打开的菜单项中,选择运行;2、按 Win + R 组合键,也是可以快速打开运行的,然后输入:services.msc 命令,确定或回车,打开系统服务就行了。Win10禁用Windows Update服务该怎么办我们下面一起来看看它的详尽处理措施。
方法/步骤:
1、按 Win + X 组合键,或右键点击左下角的开始菜单,在打开的菜单项中,选择运行;
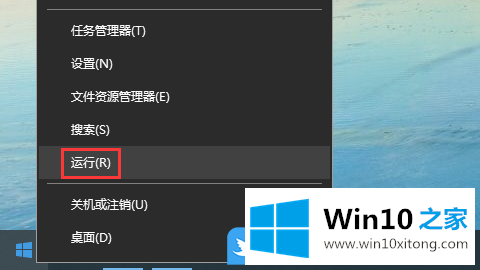
2、按 Win + R 组合键,也是可以快速打开运行的,然后输入:services.msc 命令,确定或回车,打开系统服务;
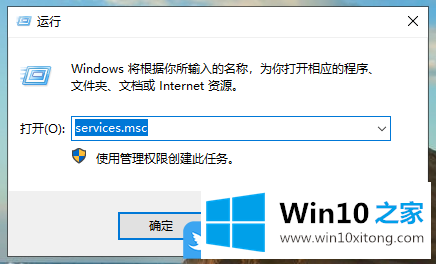
3、服务窗口中,找到并双击打开Windows Update服务;
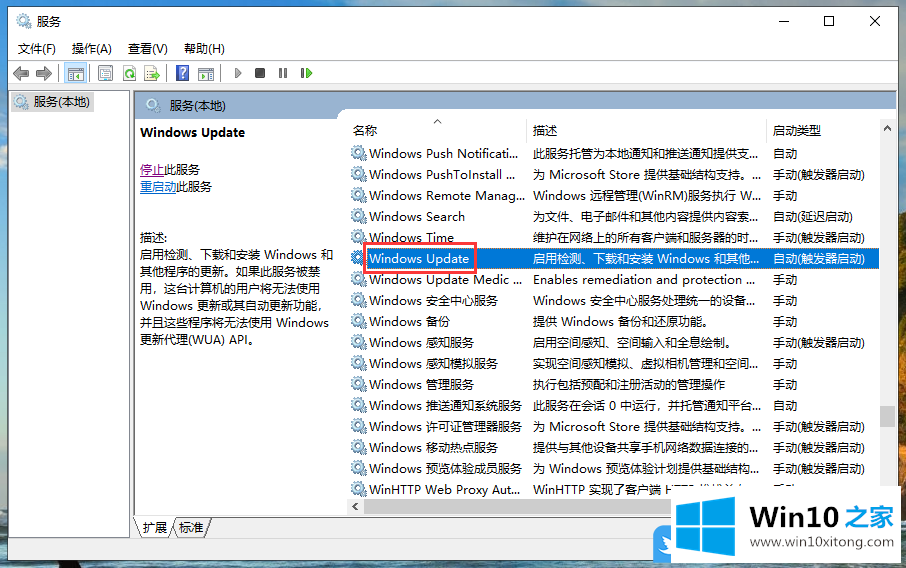
4、WindowsUpdate 的属性(本地计算机)窗口中,启动类型设置为禁用,服务状态如果是运行的话,还要点击停止,最后点击确定即可;
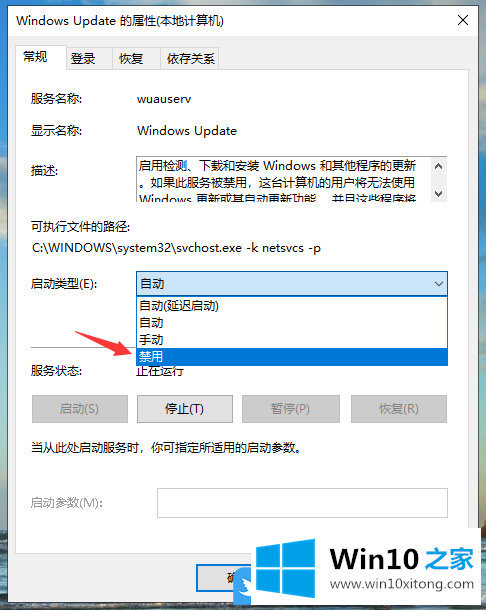
5、按 Win + R 组合键,打开运行,然后输入:gpedit.msc命令,确定或回车,打开本地组策略编辑器;
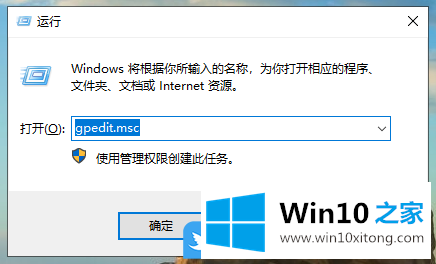
6、本地组策略编辑器窗口中,依次展开到:计算机配置 - 管理模板 - Windows 组件;
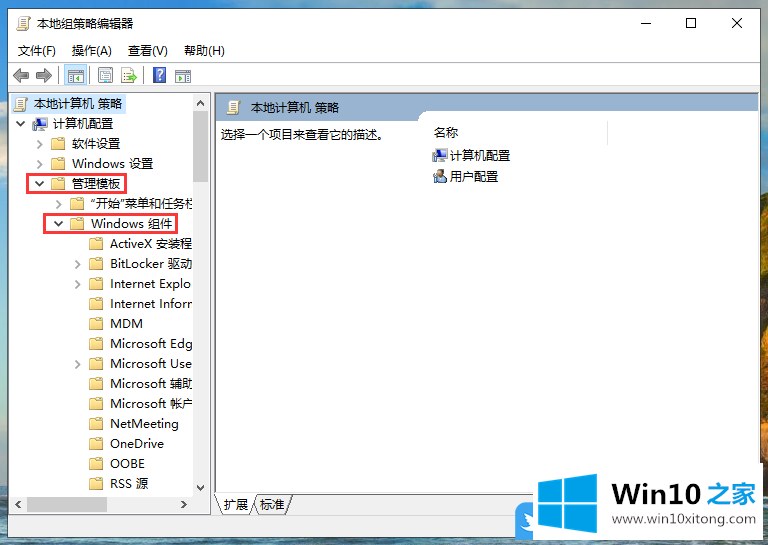
7、Windows 组件下,继续找到Windows 更新,然后在右侧找到并双击打开配置自动更新;
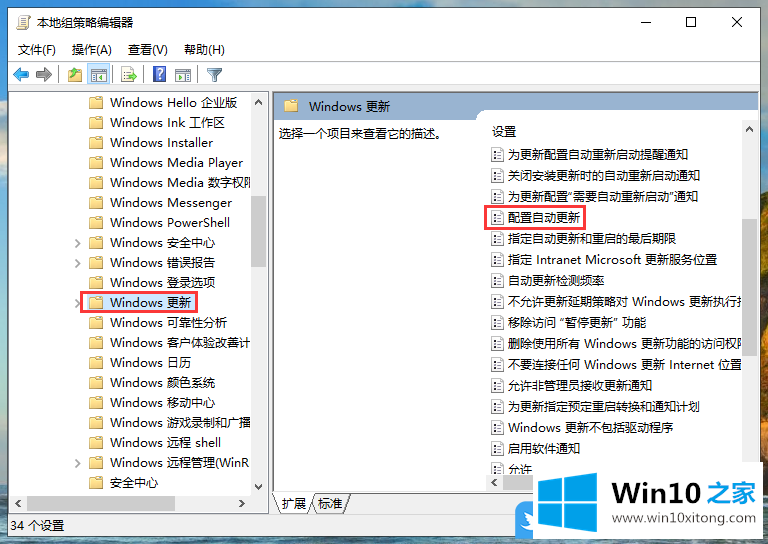
8、配置自动更新窗口中,点击已禁用,最后点击应用,确定保存更改即可;
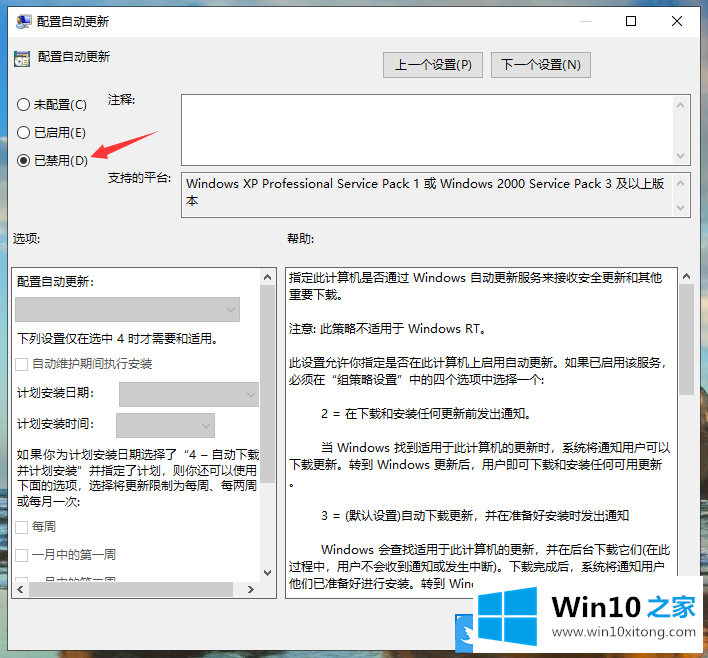
以上就是Win10禁用Windows Update服务|禁用win10配置自动更新文章。
关于Win10禁用Windows Update服务的详尽处理措施就和大家介绍到这里了额,希望对你有所帮助。如果你需要更多的资料,请继续关注本站。