
时间:2020-10-31 11:05:08 来源:www.win10xitong.com 作者:win10
今天又有网友来问小编Win10局域网无法访问的问题,这个问题之前都已经解答过了。推测还会有一些网友也会遇到同样的问题,如果你也被Win10局域网无法访问的问题所困扰,解决这个问题的步骤如下:1、右键点击左下角的开始菜单,或按 Win + X 组合键,在打开的开始菜单隐藏菜单项中,选择运行;2、运行也可以使用组合键 Win + R 快速打开,输入并确定(回车)执行regedit 命令,打开注册表编辑器就能得到很完美的解决了你看完下面的详细教程,就会知道Win10局域网无法访问的处理方法。
方法/步骤:
1、右键点击左下角的开始菜单,或按 Win + X 组合键,在打开的开始菜单隐藏菜单项中,选择运行;
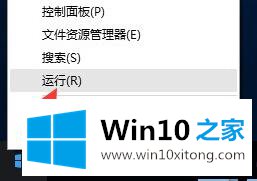
2、运行也可以使用组合键 Win + R 快速打开,输入并确定(回车)执行regedit 命令,打开注册表编辑器;
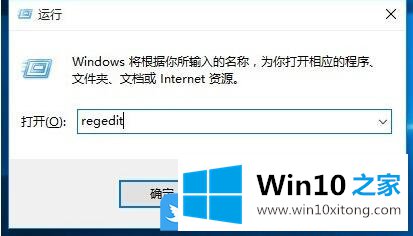
3、注册表编辑器窗口中,依次展开到:HKEY_LOCAL_MACHINE\SYSTEM\CurrentControlSet\Services\LanmanWorkstation\Parameters然后在右侧空白处点击右键,在打开的右键菜单中选择新建 - DWORD值(32位) 项
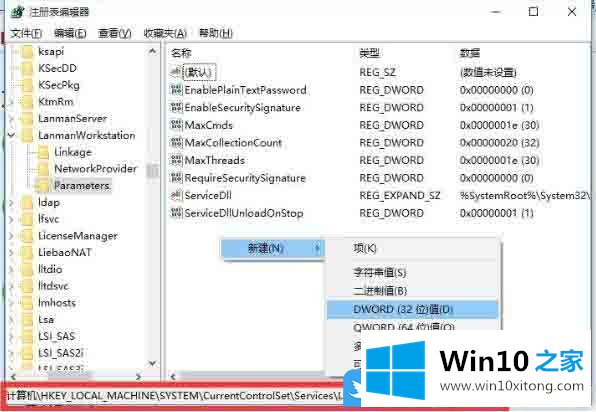
4、然后将新创建的DWORD项重命名为 AllowInsecureGuestAuth ,同时将其数值数据修改为 1 ,最后点击确定完成设置即可(注:64位的系统同样需要添加32位的dword值);
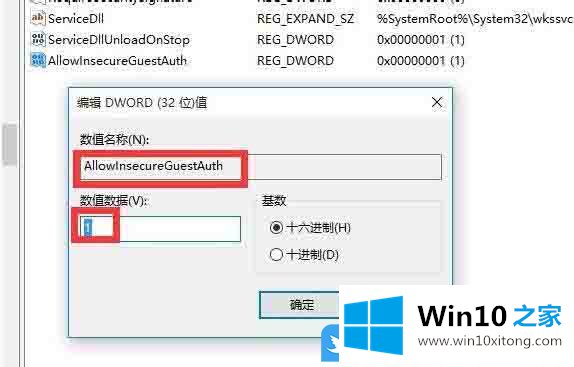
5、接下来,右键点击任务栏的本地网络图标,在打开的菜单项中,选择打开网络和 Internet 设置;
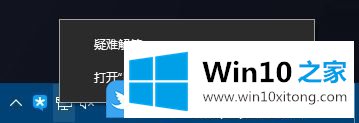
6、网络和共享中心窗口总,点击左侧的更改高级共享设置;
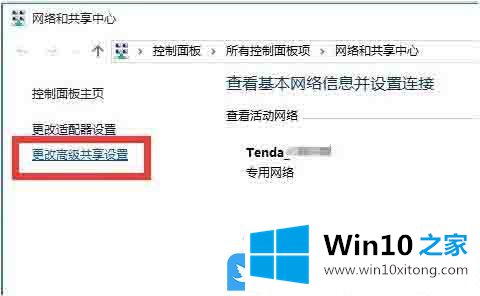
7、接下来从打开的更改高级共享设置窗口中,展开来宾或公用栏目,勾选启用网络发现和启用文件和打印共享项,最后点击保存设置按钮;
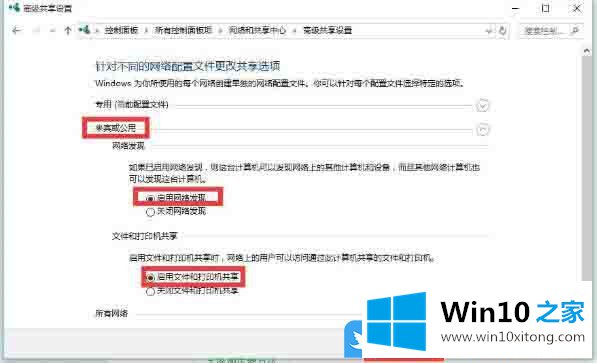
接下来,还要开启相应的服务8、按 Win + R 组合键,打开运行窗口,并输入:services.msc 命令,确定或回车,可以快速打开服务;
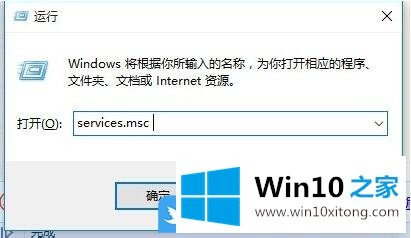
9、打开的服务窗口中,找到Server服务,右击,在打开的菜单项中,选择属性项;
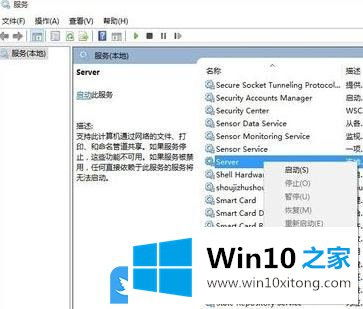
10、Server 的属性(本地计算机)窗口中,将启动类型设置为自动,同时点击启动按钮以启动此服务,最后是点击确定完成设置;
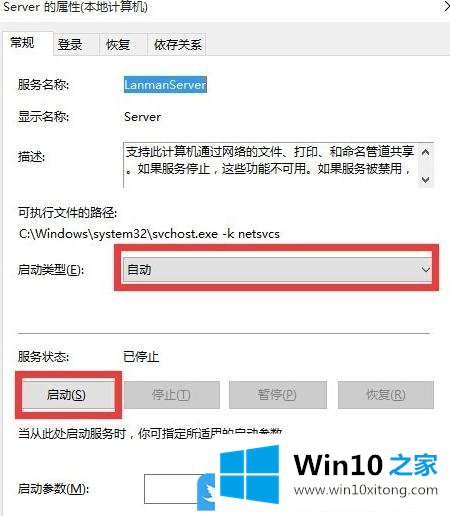
11、最后再尝试打开网络界面,就可以找到局域网中其它电脑和打印机、路由器等设备啦;
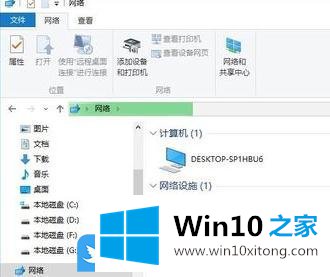
以上就是Win10局域网无法访问|Win10局域网无法访问其它电脑文章。
以上内容就是讲的Win10局域网无法访问的处理方法,对这个感兴趣的网友,可以用上面的方法试一试,希望对大家有所帮助。