
时间:2020-10-29 21:27:00 来源:www.win10xitong.com 作者:win10
今天有一位用户说他的电脑安装的是win10系统,在使用的过程中碰到了Win10照片查看器不显示图片的情况,因为很多网友以前都没有遇到过Win10照片查看器不显示图片的情况,所以都不知道解决它的办法。如果你不想找专业的人士来解决Win10照片查看器不显示图片的问题,我们在查阅很多资料后,确定这样的步骤可以解决:1、右键点击桌面此电脑,在打开的菜单项中,选择属性;2、路径:控制面板 - 系统和安全 - 系统,系统窗口中,点击左侧的高级系统设置就能够轻松的解决了,下面就是处理Win10照片查看器不显示图片问题的具体的完全处理办法。
方法/步骤:
1、右键点击桌面此电脑,在打开的菜单项中,选择属性;
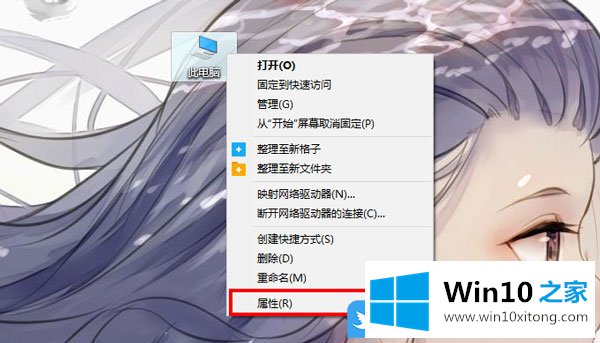
2、路径:控制面板 - 系统和安全 - 系统,系统窗口中,点击左侧的高级系统设置;
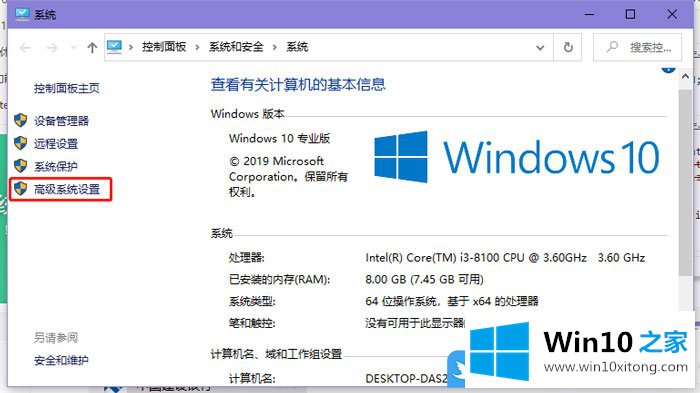
3、系统属性窗口中,切换到高级选项卡;
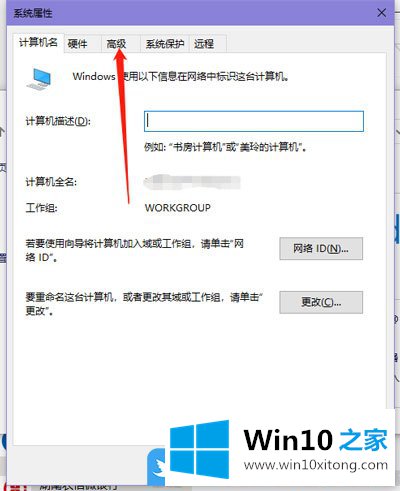
4、在打开的高级选项卡窗口中,点击底下的环境变量;
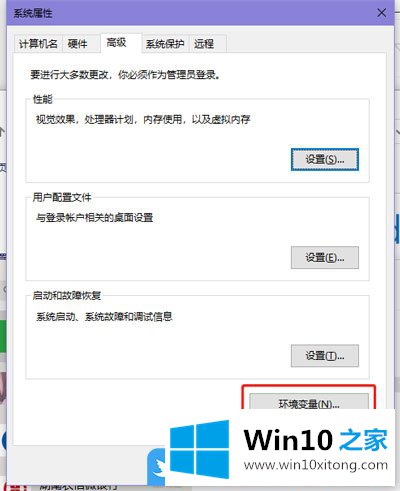
5、环境变量窗口中,点击系统变量中的Temp设置项,然后点击编辑;
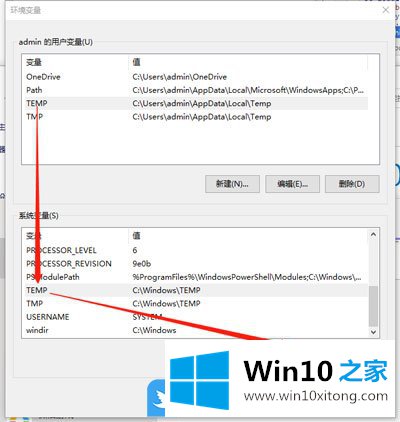
6、编辑系统变量窗口中,变量名不需要修改,变量值这里输入一个系统文件夹路径就可以了;
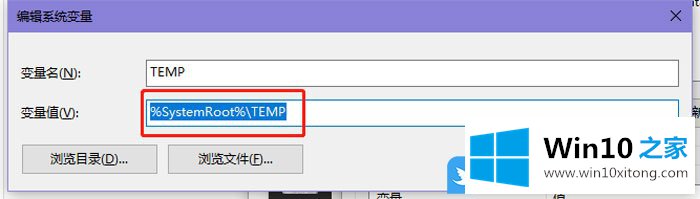
以上就是Win10照片查看器不显示图片|Win10当前无法显示此图文章。
在上面的文章中小编结合图片的方式详细的解读了Win10照片查看器不显示图片的完全处理办法,很希望能够通过上面的内容对大家有所帮助,祝大家万事如意。