
时间:2020-10-29 06:55:43 来源:www.win10xitong.com 作者:win10
今天又有网友来问小编Win10添加账户密码登录的问题,这个问题之前都已经解答过了。说真的,可能一些系统高手在遇到Win10添加账户密码登录的时候都不知道怎么弄。那我们可以不可以自己解决呢?我们大家只需要这样操作:1、按 Win + i 组合键,打开Windows 设置,搜索框可以查找设置,也可以直接点击账户(你的账户、电子邮件、同步设置、工作、其他人员);2、账户主页设置窗口中,点击左侧的登录选项,在右侧,可以管理你登录设备的方式。其中比较适用于平板电脑的密码类型有Windows Hello 人脸扫描登录、Windows Hello 指纹扫描登录以及图片密码登录就可以很好的处理了.下边就是详细的Win10添加账户密码登录的具体处理法子。
方法/步骤:
1、按 Win + i 组合键,打开Windows 设置,搜索框可以查找设置,也可以直接点击账户(你的账户、电子邮件、同步设置、工作、其他人员);
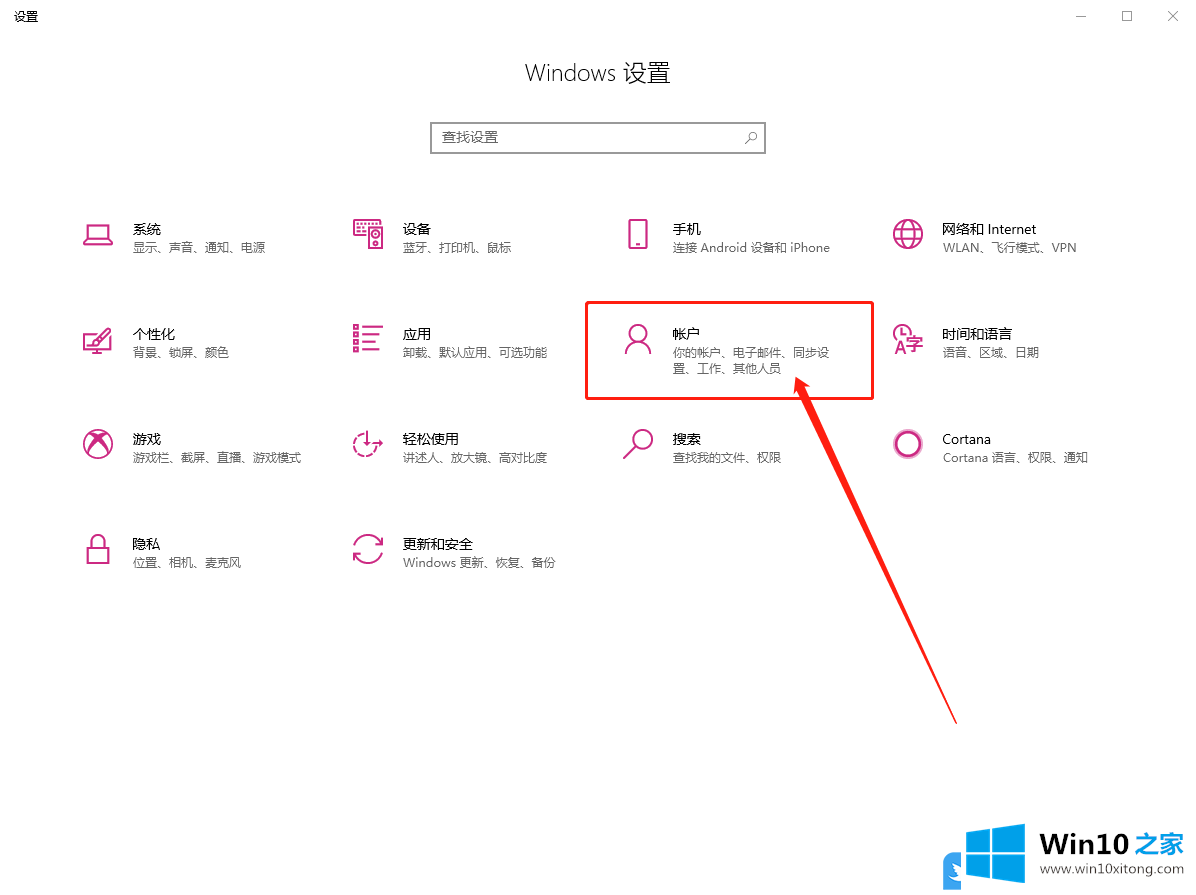
2、账户主页设置窗口中,点击左侧的登录选项,在右侧,可以管理你登录设备的方式。其中比较适用于平板电脑的密码类型有Windows Hello 人脸扫描登录、Windows Hello 指纹扫描登录以及图片密码登录;
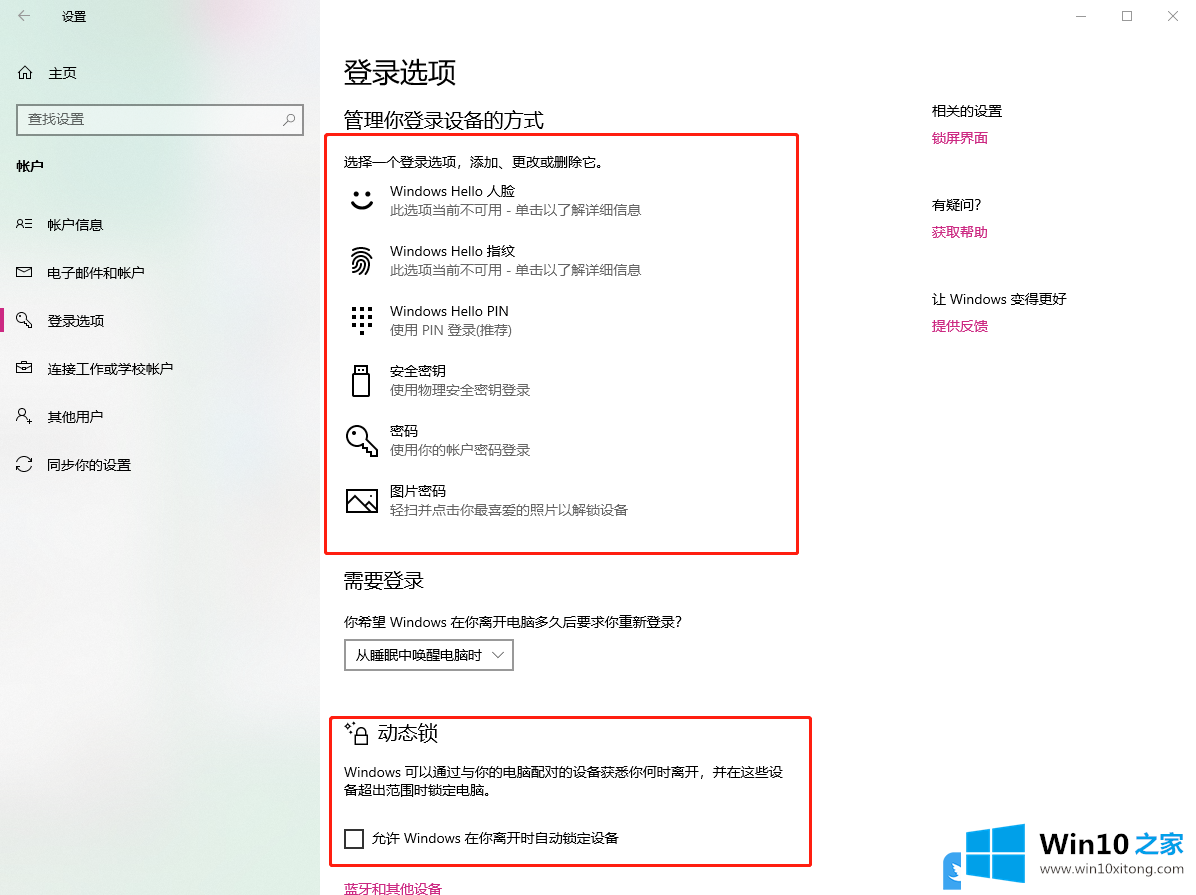
3、设置密码的时候,我们需要注意,必须先设置密码登录,才能设置其他形式密码;
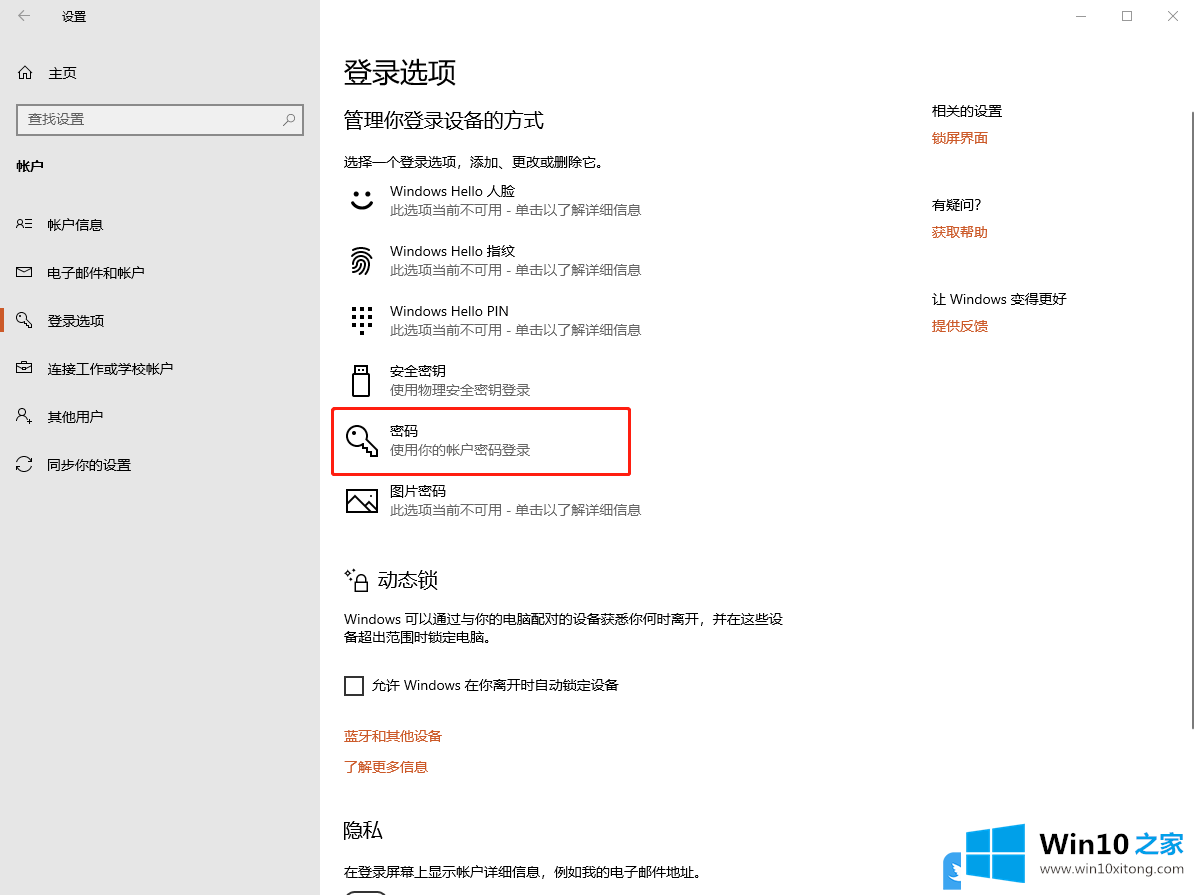
4、先点击密码(使用你的账户密码登录),再点击添加;
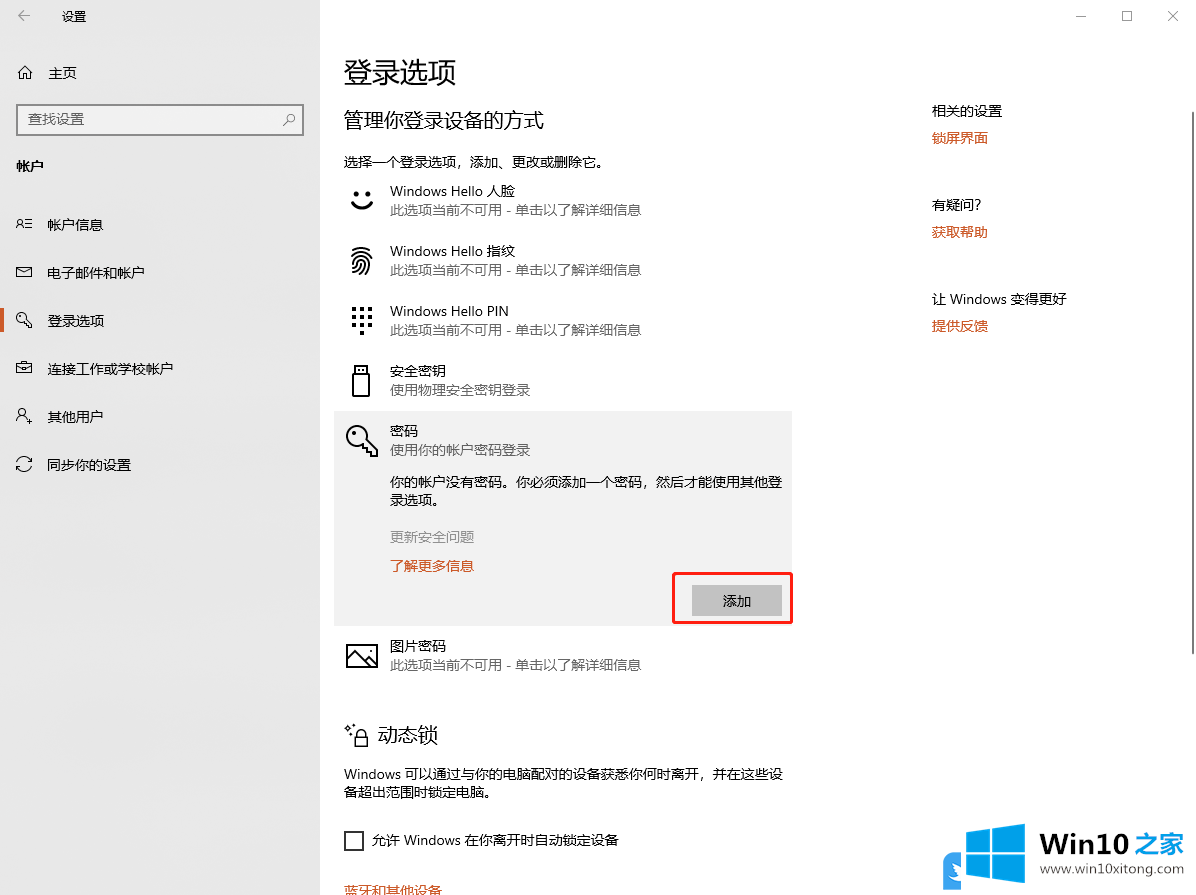
5、创建密码窗口中,根据提示输入新密码、确认密码和密码提示,然后点击下一步;
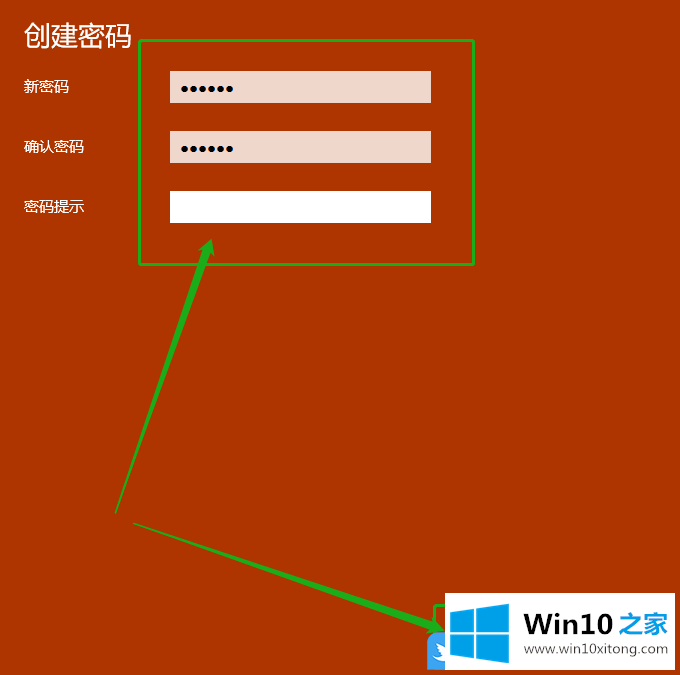
6、创建密码成功后,点击完成即可;
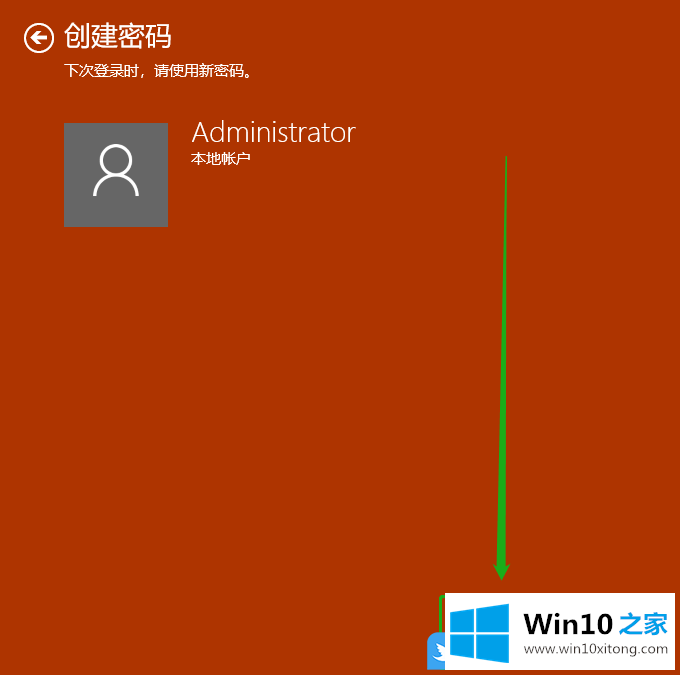
7、如果后期,需要修改密码,点击密码-更改进行操作即可;
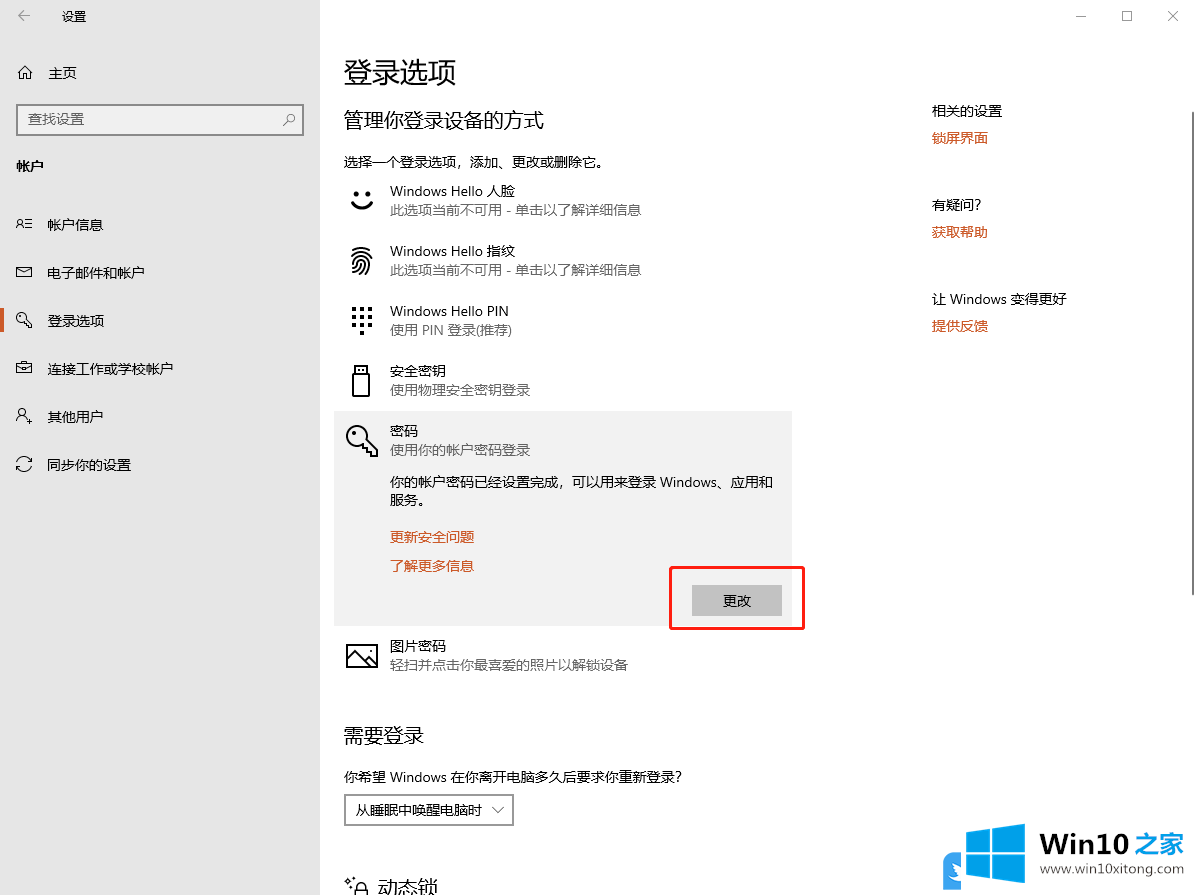
如果你还想设置其他登录密码,可以选择平板电脑适用的Windows hello人脸扫描登录、Windows hello指纹扫描登录以及图片密码,希望可以帮助到有需要的用户。以上就是联想一体机设置U盘启动|联想台式机设置U盘引导文章。
以上的内容已经非常详细的讲解了Win10添加账户密码登录的具体处理法子,如果问题还不能得到解决,可以用重装系统的办法进行解决,windows系统下载可以继续关注本站。