
时间:2020-10-28 21:47:54 来源:www.win10xitong.com 作者:win10
Win10 2004强制锁定任务栏的问题大家有没有发现呢?今天有一个网友就来向小编询问处理办法。有不少对系统很了解的网友,也许都不太会解决这个Win10 2004强制锁定任务栏的问题。那这个问题可不可以我们自己就解决呢?当然是可以的。小编直接给出操作步骤:1、组策略2、注册表这样这个问题就可以很简单的搞定了。刚才说得方法是一个概括,不是很全面,如果你没有看懂,那我们下面就详细的带来Win10 2004强制锁定任务栏的详尽处理措施。
强制锁定任务栏方法有两种:
1、组策略
按 Win + S 组合键,打开搜索,搜索框中,输入组策略,然后点击并打开编辑组策略控制面板,本地组策略编辑器窗口中,点击左侧,依次展开:用户配置 - 管理模板 - 开始菜单和任务栏,右侧找到并双击打开锁定任务栏,锁定任务栏窗口中,将其设置为已启用(默认未配置);
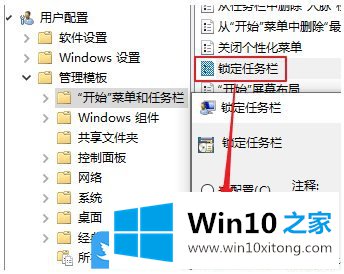
2、注册表
按 Win + R 组合键,打开运行,并输入:regedit 命令,确定或回车,可以快速打开注册表编辑器,注册表编辑器窗口中,依次展开到以下路径:HKEY_CURRENT_USER\Software\Microsoft\Windows\CurrentVersion\Policies\Explorer
如果没有 Explorer ,可以右键点击 Policies ,在打开的菜单项中,选择新建 - 项,并且命名为 Explorer

右键点击 Explorer ,在打开的菜单项中,选择新建 - DWORD (32位)值,并且命名为 LockTaskbar,然后双击或右键点击它,在打开的菜单项中,选择编辑,将数据修改为 1,最后点击确定。若要恢复,可以将 LockTaskbar 的数据修改为 0,或直接将其删除即可。
通过以上两种方法的任意一种方法,都可以将任务栏右键菜单里的锁定任务栏变成灰色不可选状态。
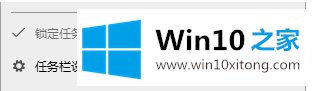
以上就是Win10 2004强制锁定任务栏|Win10禁止修改任务栏状态文章。
好了,上面就给大家讲得非常详细的关于Win10 2004强制锁定任务栏的详尽处理措施了,要是顺利的帮助你把这个Win10 2004强制锁定任务栏的问题处理好了,希望你继续支持本站,如果有什么意见,可以给小编留言,谢谢大家。