
时间:2020-10-18 07:41:53 来源:www.win10xitong.com 作者:win10
最近一段时间,有不少网友来问小编,要是遇到了win10系统打开"USB选择性暂停设置"的问题该怎么办?很多老鸟对这个win10系统打开"USB选择性暂停设置"的情况都不是很了解,要是想自己学习学习解决win10系统打开"USB选择性暂停设置"的方法,也是可以的,直接采用这个流程:1、使用Win+I组合键调出Windows设置项目列表窗口,点击其中"系统"选项;2、在系统窗口,点击切换到"电源和睡眠"选项卡,然后在右侧窗口找到并点击"其他电源设置"就轻松加愉快的把这个问题处理好了。下面就由小编给大家细说win10系统打开"USB选择性暂停设置"的解决手段。
1、使用Win+I组合键调出Windows设置项目列表窗口,点击其中"系统"选项;
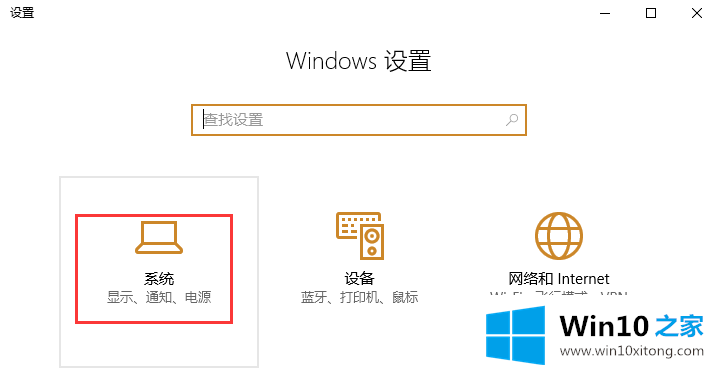
2、在系统窗口,点击切换到"电源和睡眠"选项卡,然后在右侧窗口找到并点击"其他电源设置";
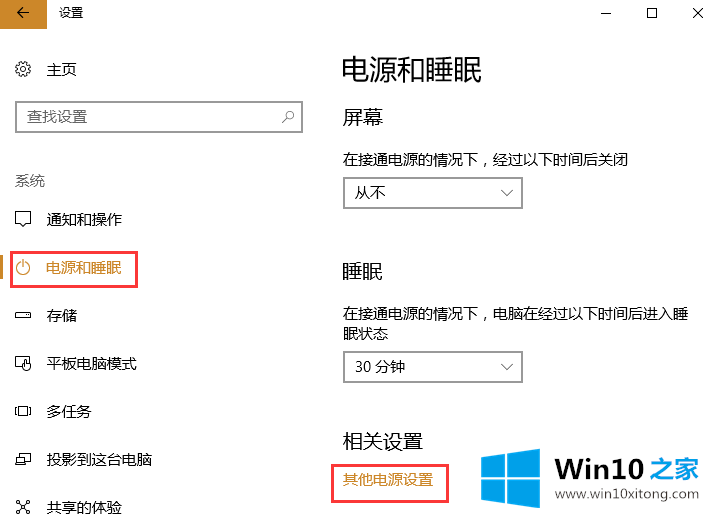
3、在电源选项窗口,点击当前电源计划后面的"更改计划设置",如图:
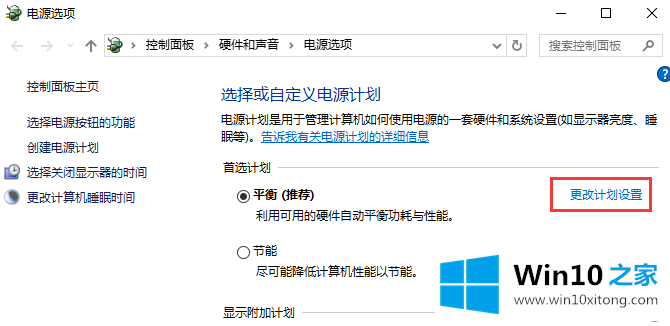
4、在编辑计划设置窗口,点击"更改高级电源设置";
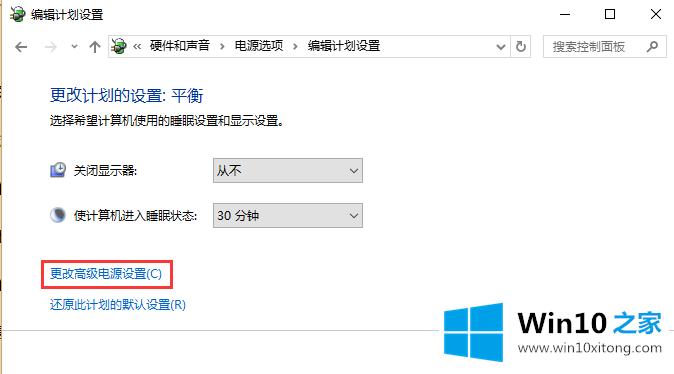
5、在高级设置对话框,在项目列表中点开"USB选择性暂停设置",然后点击后面的向下箭头,里面有两个选项:1、已禁用;2、已启用,我们可以根据个人实际情况选择设定方式后,点击底部的"确定"即可。
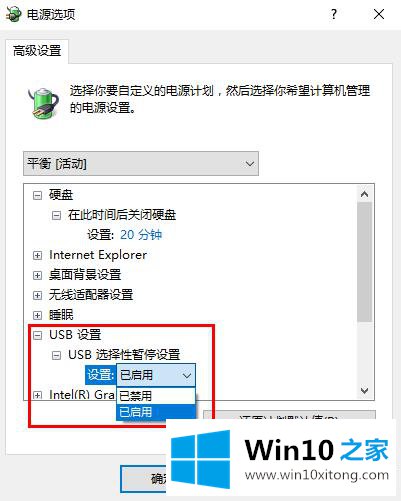
windows10系统打开"USB选择性暂停设置"的方法就介绍到这里了。希望能帮助到大家!
上面的文章非常详细的讲了win10系统打开"USB选择性暂停设置"的解决手段,你学会了吗?如果还没有解决这个问题,欢迎留言给本站。