
时间:2020-10-16 17:11:17 来源:www.win10xitong.com 作者:win10
我们在用win10系统遇到win10怎么开启管理员administrator权限的情况的时候,你会怎么处理呢?估计还会有更多的网友以后也会遇到win10怎么开启管理员administrator权限的问题,所以今天我们先来分析分析,要是你想自动动手来解决这个win10怎么开启管理员administrator权限的问题,我们不妨来一起试试下面这个方法:1、在电脑的桌面上找到我的电脑--右击我的电脑---选择管理。2、好的,到了这个界面下,在选择本地用户和组。其实大致的方法和其他系统下差不多就很容易的把这个难题给解决了。下面我们一起来看下详细的win10怎么开启管理员administrator权限的解决形式。
1、在电脑的桌面上找到我的电脑--右击我的电脑---选择管理。
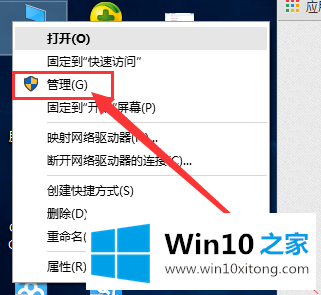
2、好的,到了这个界面下,在选择本地用户和组。其实大致的方法和其他系统下差不多
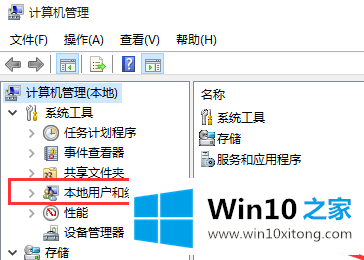
3、双击用户,在右边的窗口上选择Administrator的用户,一般都是在最上面,这个是该系统下的权限最大的。
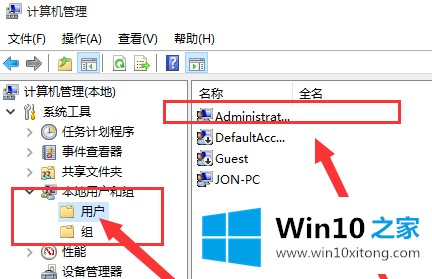
4、右击属性
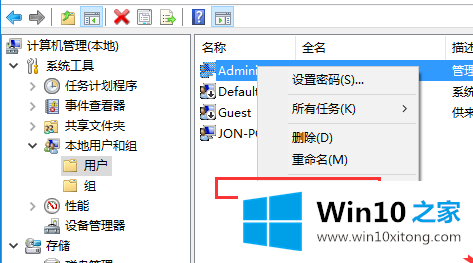
5、默认状态下该用户是禁止的,我们之需要把禁止的勾选去掉就可以了。
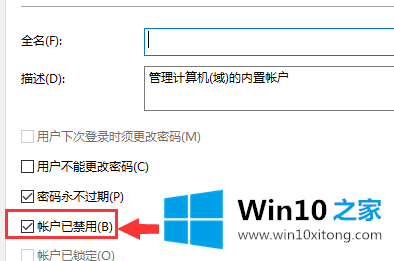
6、点击应用和确定就开了超级管理员账户了
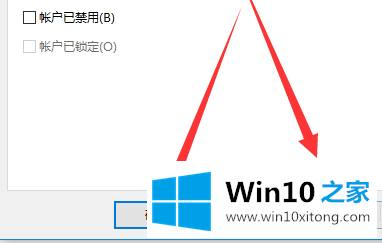
7、接着我们就可以切换到超级管理员用户,点击【开始】->用户,选择【Administrator】->【登录】,等待系统重新设置完成即可
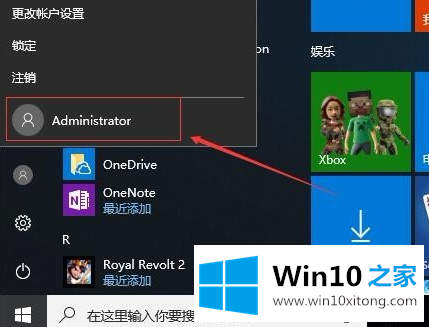
8、最好也把之前的用户删除,只保留一个超级管理员用户即可!这样每次登录的时候就不需要选择账户了,默认就是超级管理员
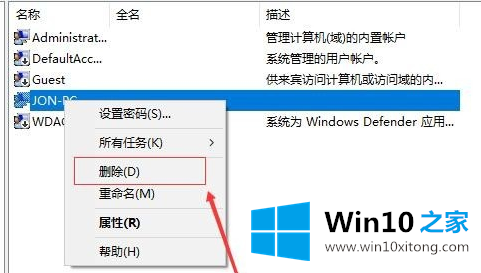
以上的内容主要说的就是win10怎么开启管理员administrator权限的解决形式,如果你还有疑问,欢迎给本站留言。