
时间:2020-10-14 04:53:44 来源:www.win10xitong.com 作者:win10
有一些网友来告诉小编说win10安装系统时提示Windows无法安装到GPT的情况今天他突然就出现了,新手用户往往在遇到win10安装系统时提示Windows无法安装到GPT情况的时候就束手无策了,不知道如何是好,要是没有人来帮你处理,或者你想靠自己解决win10安装系统时提示Windows无法安装到GPT问题的话,我们只需要按照:1、在系统提示无法安装的那一步,按住"shift+f10",呼出"cmd"命令符2、输入:diskpart,回车就能得到很完美的解决了下面我们一起来看看非常详细的win10安装系统时提示Windows无法安装到GPT的的具体操作举措。
win10安装系统时提示Windows无法安装到GPT怎么办
1、在系统提示无法安装的那一步,按住"shift+f10",呼出"cmd"命令符
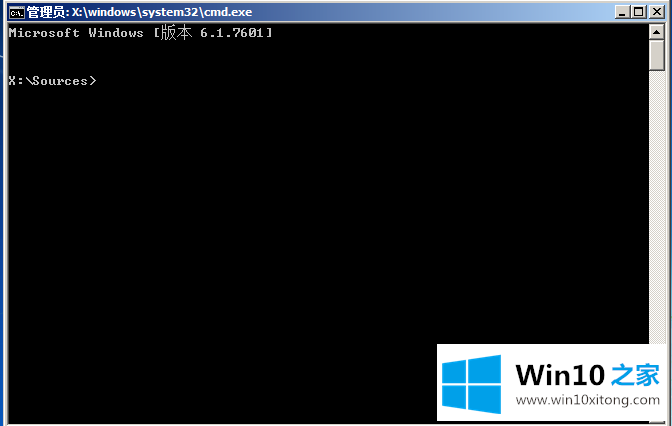
2、输入:diskpart,回车
进入diskpart。
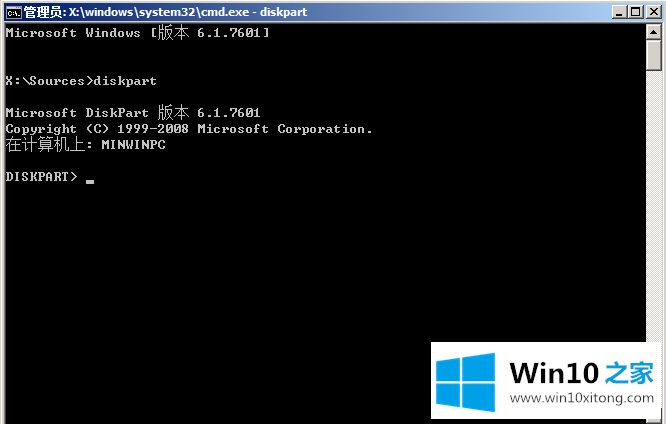
3、输入:list disk,回车
显示磁盘信息
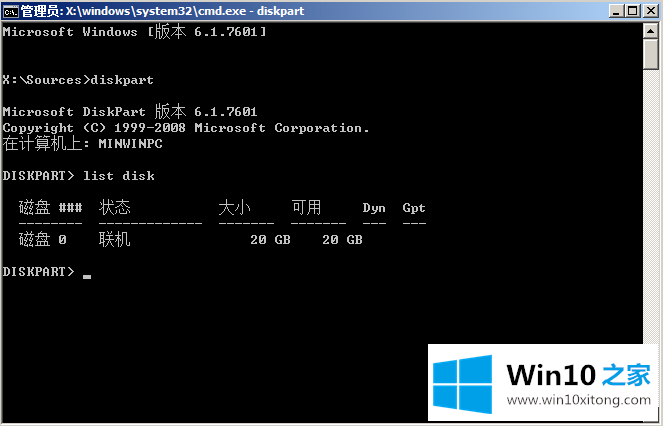
4、输入:select disk 0,回车
选择第0个磁盘(电脑的硬盘编号是从0开始的)
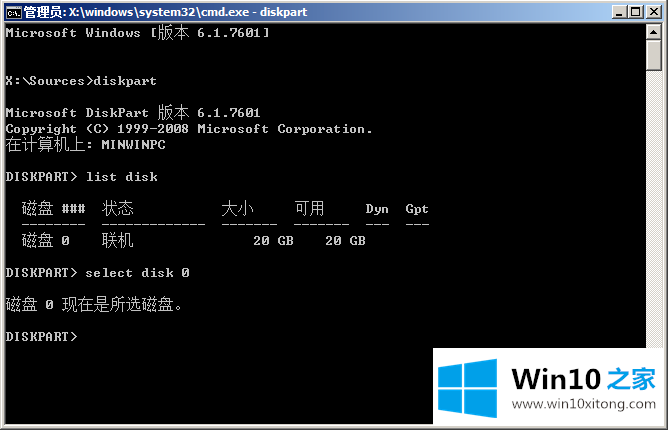
5、输入:clean,回车
删除磁盘分区&格式化
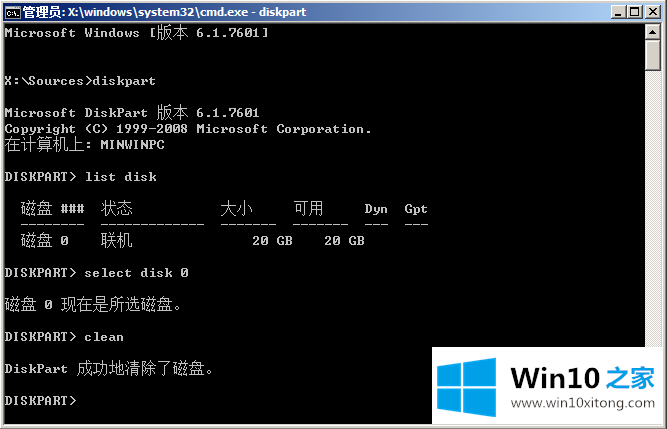
6、输入:convert mbr,回车
将当前磁盘分区设置为Mbr形式
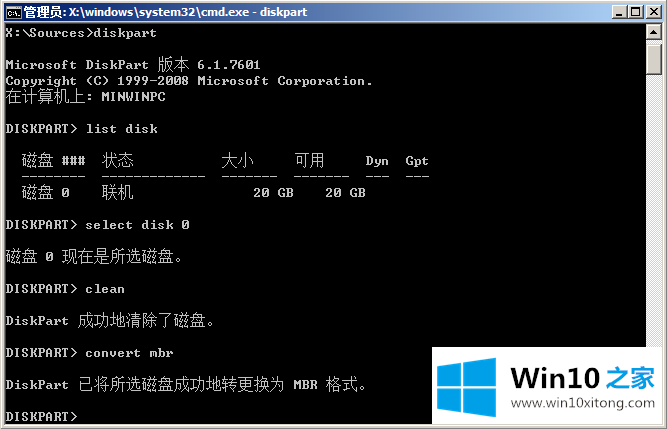
7、输入:create partition primary size = xxx,回车
创建主分区大小(MB)
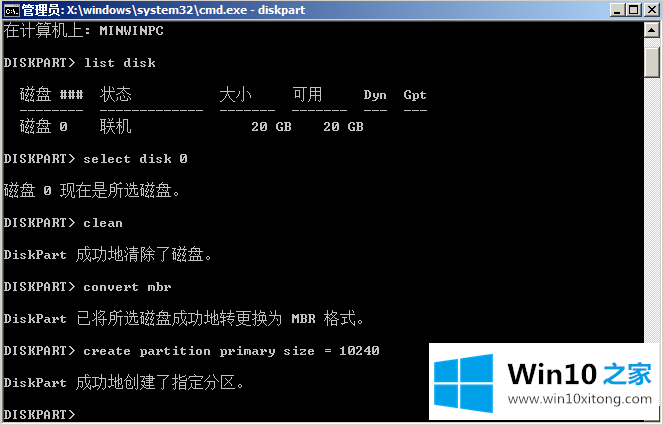
8、输入:format fs=ntfs quick,回车
格式化磁盘为ntfs
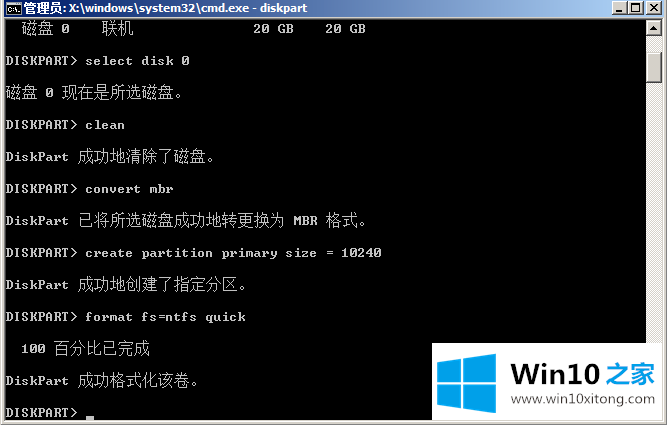
9、输入:exit,回车
退出diskpart
输入:exit,回车
退出cmd
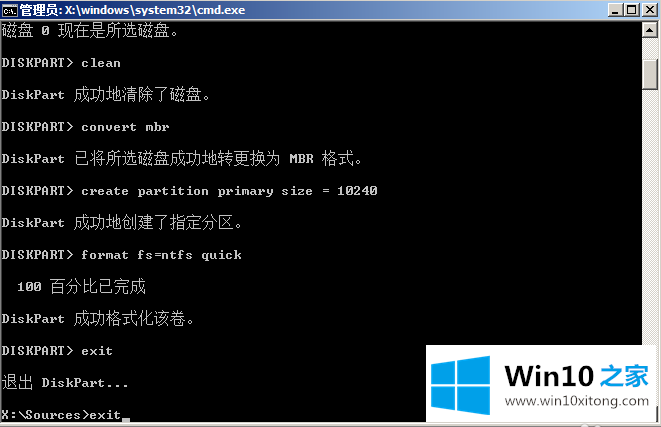
在上面的文章中小编结合图片的方式详细的解读了win10安装系统时提示Windows无法安装到GPT的具体操作举措,解决方法很多种,如果你有更好的方法建议,可以给本站留言,谢谢大家。