
时间:2020-10-12 16:29:52 来源:www.win10xitong.com 作者:win10
最近一段时间,有不少网友来问小编,要是遇到了win10内存不足导致更新失败的问题该怎么办?要是你是一名才接触win10系统的用户,可能处理win10内存不足导致更新失败的问题的时候就不知道该怎么办了,万一现在又找不到懂行的来解决,我们就只好自己来动手处理这个win10内存不足导致更新失败的问题了,可以试试小编的办法:1、右击任务栏点击"任务管理器"。2、选择占用较高且无用的程序右击选择"结束任务"就能很轻松的解决了,我们下面一起来看看更详细的win10内存不足导致更新失败的操作步骤。
win10内存不足导致更新失败怎么办:
1、右击任务栏点击"任务管理器"。
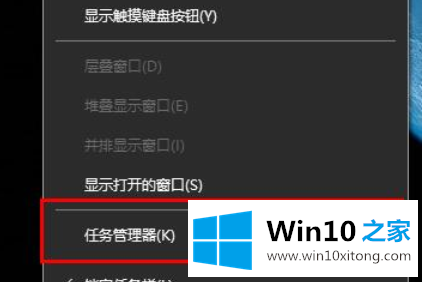
2、选择占用较高且无用的程序右击选择"结束任务"。
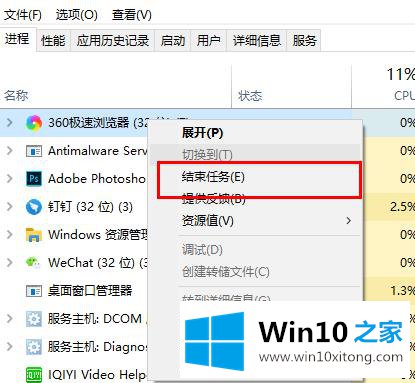
方法二:
1、右击此电脑选择"属性"。
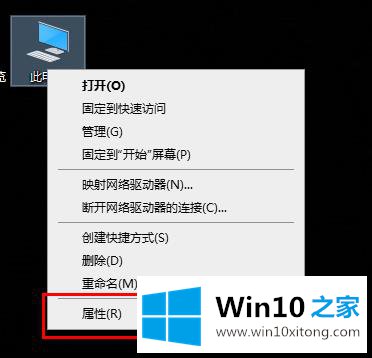
2、点击左侧的"高级系统设置"。
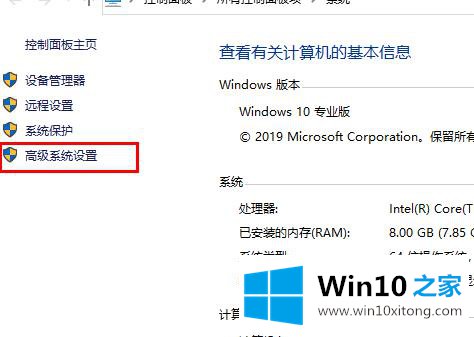
3、在系统属性中选择"高级"点击"设置"。
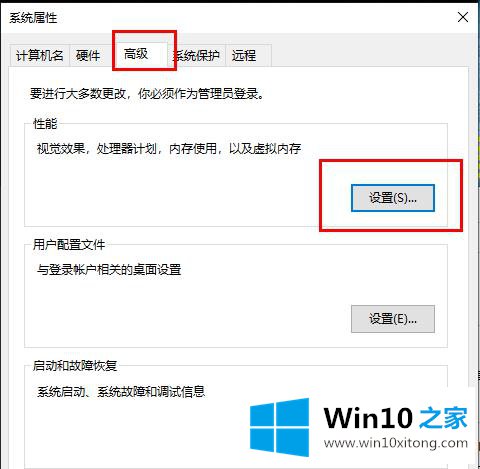
4、在性能选项中点击"高级"。
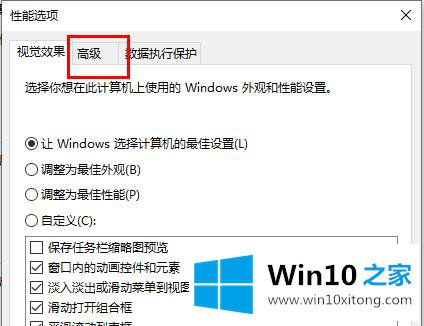
5、点击"虚拟内存"下的更改。
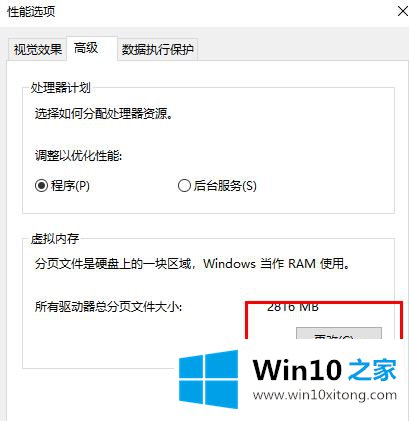
6、取消"自动管理所有驱动器的分页文件大小"前的√即可。
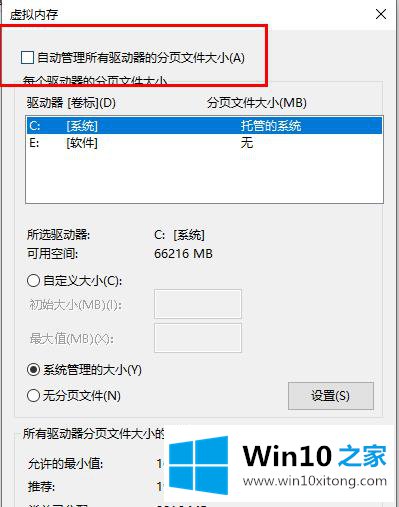
回顾一下上面文章的内容,主要是非常详细的说了win10内存不足导致更新失败的操作步骤,要是你需要下载windows系统,本站是一个你比较好的选择。