
时间:2020-10-06 08:19:28 来源:www.win10xitong.com 作者:win10
我们不管是办公,还是娱乐,大部分用户都是用的是win10系统,如今有一位用户遇到了win10怎么创建宽带网络连接的问题,要是你的电脑知识不够丰富,那面对win10怎么创建宽带网络连接的问题就不知道怎么办了。身边没有人帮忙解决win10怎么创建宽带网络连接的问题的话,大家跟着小编的步伐操作:1、在网络图标中右键,点击【打开网络共享中心】2、点击左侧的【更改适配器设置】就可以很好的处理了.以下文章就是彻头彻尾的讲解win10怎么创建宽带网络连接的操作方案。
电脑网络连接怎么操作?很多朋友在第一次使用win10系统的电脑连接宽带进行上网的时候,发现根本不会连,不知道该如何去连接,是小伙伴头疼的问题,接下来小编就教教大家win10怎么设置一个新的宽带连接操作的图文教程,一起操作起来,答案就在里面。
win10宽带网络连接如下:
1、在网络图标中右键,点击【打开网络共享中心】

2、点击左侧的【更改适配器设置】
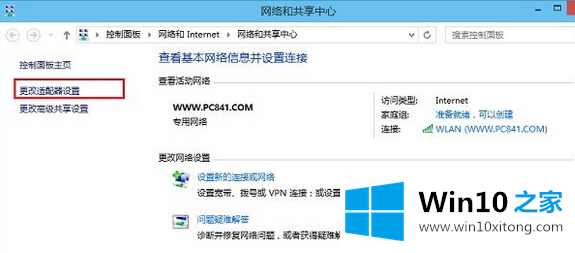
3、找到已经创建成功的宽带连接,右击,选择【创建快捷方式】,弹出的确认框中,点击确认
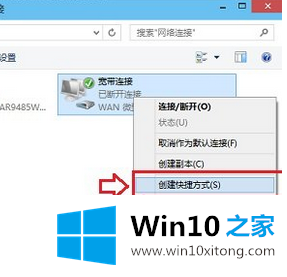
4、再回到Win10桌面,就可以看到宽带连接快捷方式

以上就是win10宽带网络怎么连接的方法。
好了,关于win10怎么创建宽带网络连接的操作方案就是上面的内容了。我们非常期待这篇文章能够给你带来帮助。