
时间:2020-09-22 00:06:51 来源:www.win10xitong.com 作者:win10
你有没有在使用win10系统的时候遇到win10 如何设置txt背景绿色 win10如何在txt文档修改背景颜色的情况呢,今天有一位朋友就因为这个问题来向小编咨询。要是对于一些才接触win10系统的网友解决这个win10 如何设置txt背景绿色 win10如何在txt文档修改背景颜色的情况就很困难,要是没有人来帮你处理,或者你想靠自己解决win10 如何设置txt背景绿色 win10如何在txt文档修改背景颜色问题的话,我们在查阅很多资料后,确定这样的步骤可以解决:1. 首先,打开桌面左下角的开始菜单,在弹出菜单中找到并点击“控制面板”。打开控制面板窗口后,找到并点击“个性化”。2. 打开个性化窗口后,点击下方的“窗口颜色”,箭头所指处就解决了。win10 如何设置txt背景绿色 win10如何在txt文档修改背景颜色的问题到底该怎么弄,我们下面一起就起来看看它的详尽处理举措。
解决方法:
1. 首先,打开桌面左下角的开始菜单,在弹出菜单中找到并点击“控制面板”。打开控制面板窗口后,找到并点击“个性化”。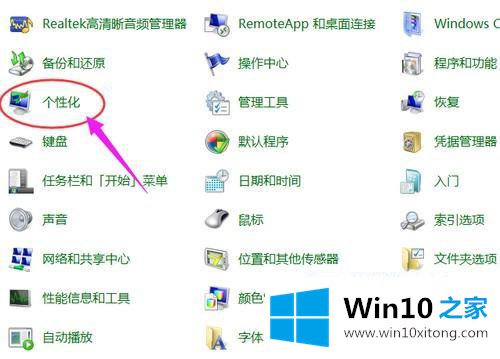
2. 打开个性化窗口后,点击下方的“窗口颜色”,如下图箭头所指处。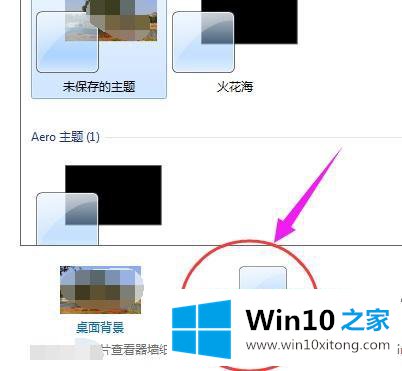
3. 进入窗口颜色界面后,找到并点击“高级外观设置”,如下图箭头所指处。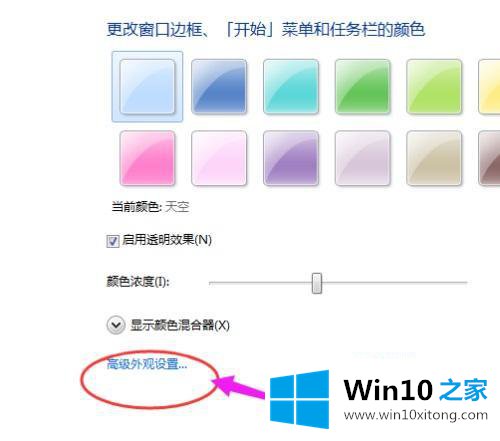
4. 进入高级外观设置界面后,找到“项目”栏,将其设置为“窗口”。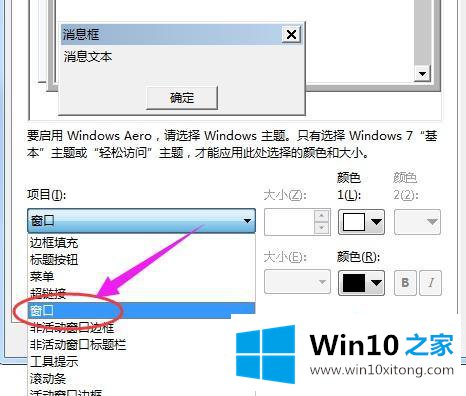
5. 接着,找到“颜色”栏,选择一个自己喜欢的颜色。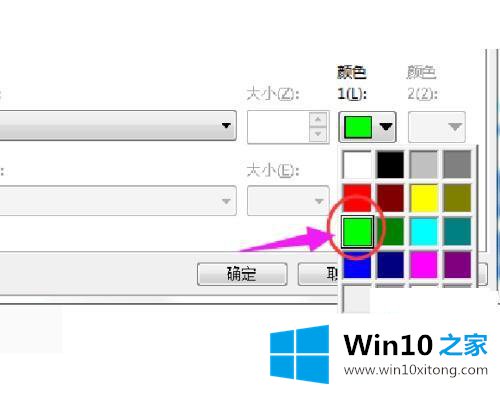
6. 设置完成后,点击“确定”即可。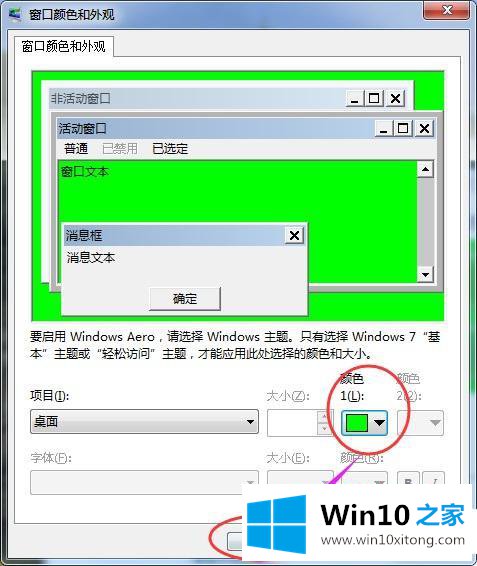
以上就是win10设置txt背景绿色的方法步骤,有要设置txt背景颜色的话,可以按上面的方法来进行设置。
以上的内容主要说的就是win10 如何设置txt背景绿色 win10如何在txt文档修改背景颜色的详尽处理举措,希望这篇文章对你有所帮助,谢谢大家对本站的支持。