
时间:2019-09-28 20:14:09 来源:www.win10xitong.com 作者:win10
outlook2013是一款邮件统制工具,它可以轻巧,没有负担帮大家统制自己的邮件,还能快速与联络人沟通协调管束各种事宜,是一款有一些实用的办公软件。我们人离开电脑的时候像何让outlook自动回复无误方邮件?简单几个办法修改即可达成,本文小编给大家介绍两种操作方式。
方式1:
1、新建模板和不特殊的邮件是一样的,单击【新建电子邮件】输入相应的回复语,接下来单击【文件】。
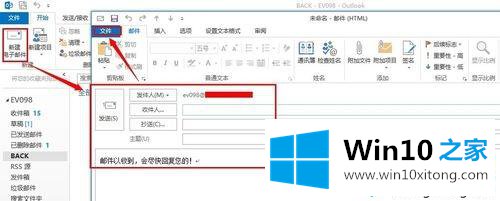
2、进入【文件】栏目后,单击【另存为】。
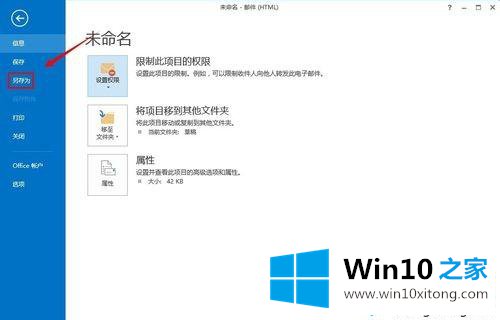
3、在另存为显示框中,点击好保存地址,输入文件名称,保存类型一定要修改成【Outlook模板】最后保存。
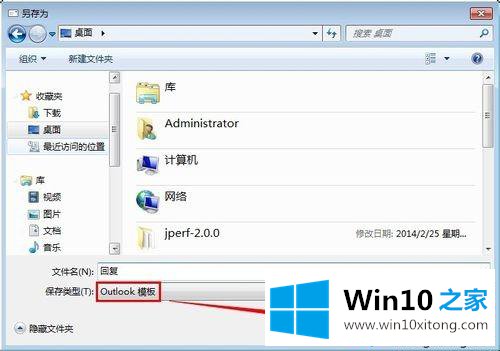
方式2:
1、在OUTLOOK2013起初栏目中单击【规则】---【统制规则和通知】。
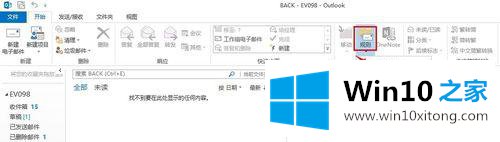
2、进入【规则和通知】的显示框后,单击【新建规则】----【无误我接收的邮件应用规则】---【下一步】参考下面的图片所示:
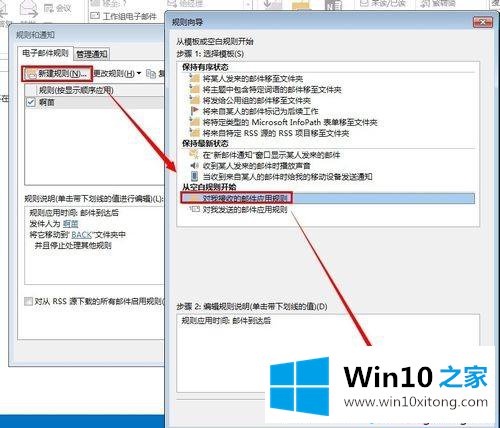
3、在点击条件然后找到【只传输给我】一起点击选择窗口。【下一步】。
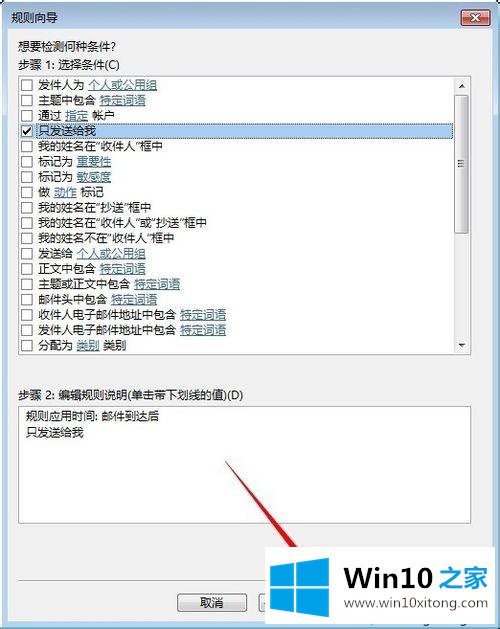
4、像何管束该邮件然后点击【用特定模板答复】一起点击选择窗口,接着在然后的操作规则的然后单击【用特定模板答复】。参考下面的图片所示:
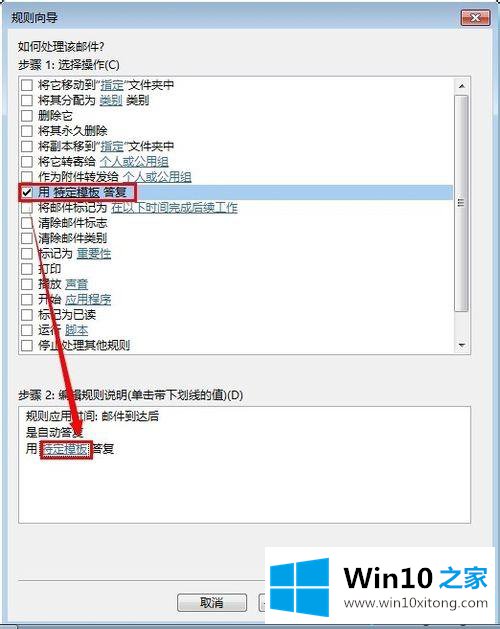
5、在选模板文件的时候要留意,寻找四周要在文件系统中的用户模板预览寻找。找到以后单击【打开】参考下面的图片所示:
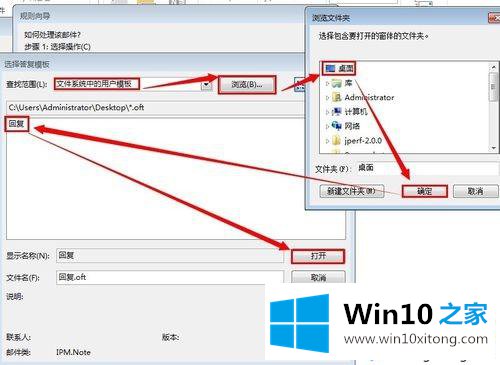
6、点击好模板以后,单击【完成】。
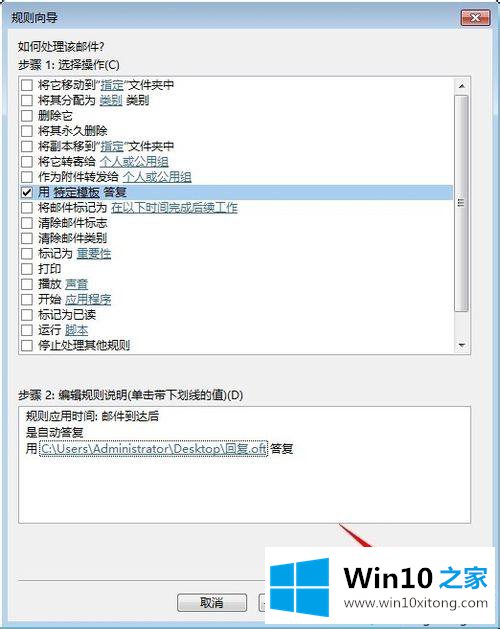
7、由于我之前查看到过很多邮件,这次是第一次设置自动回复规则,所以会一一的回复给发给我邮件的人。
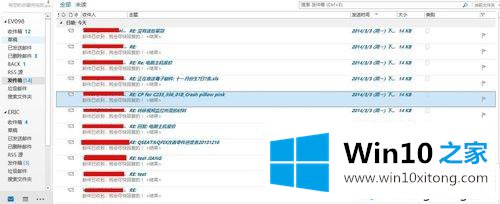
outlook是常用的办公邮件系统之一,像果不会有法一定期限内回复别人邮件时,可以修改outlook2013自动回复,这样也有一些礼貌,希望这一项教程可以协助到大家。