
时间:2019-09-24 19:36:42 来源:www.win10xitong.com 作者:win10
word是我们在日常办公中经常会使用到的一款软件,大家接着熟悉不过了。不过,最近有用户讲述因为刚升级到win10系统系统,无误操作方式还不熟悉,使用word文档后竟然不了解怎么更改word保存文档时的默认文件夹路径?讲到这一项疑问,小编和大家完整讲述明一下操作操作方式。
具体操作方式如下所示:
1、在计算机桌面鼠标左键双击“Word2010”打开运列它。像图所示;
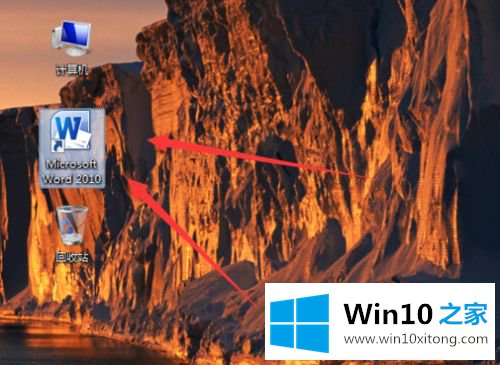
2、在打开的“Word2010”文档窗口,单击标题菜单栏的“文件”栏目。像图所示;
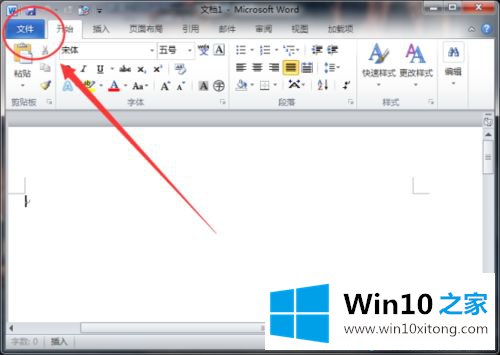
3、在打开的“文件”菜单窗口单击“栏目”命令按下钮。像图所示;
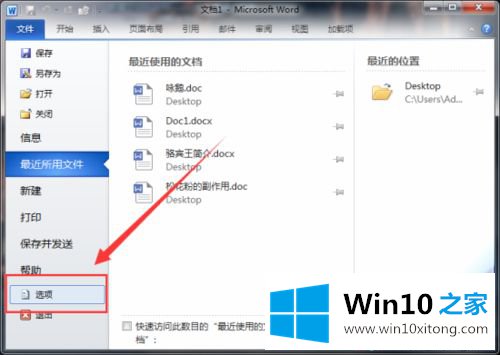
4、单击栏目命令后,这个时候会打开“Word栏目”无误话窗口。像图所示;
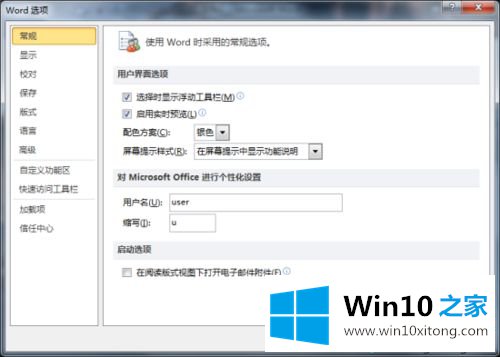
5、在打开的“栏目”显示框中点击左侧小窗口的“保存”栏目单击它。像图所示;
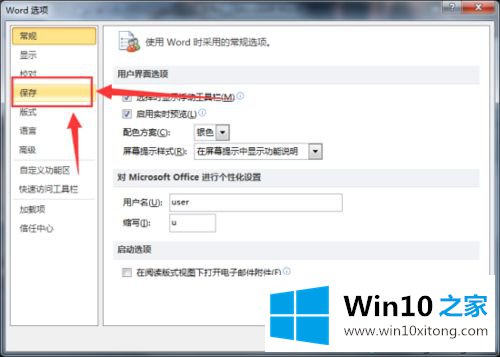
6、在保存的右侧窗口,单击“默认文件地址”右侧的“预览”按下钮。像图所示;
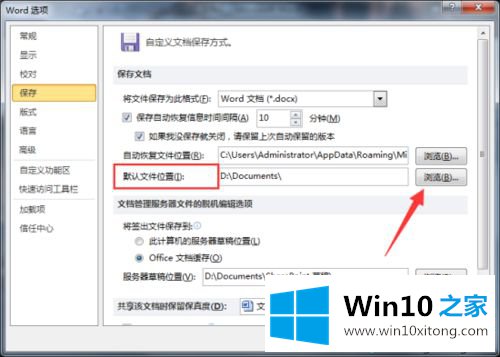
7、单击预览后,这个时候会跳选择修改地址无误话窗口,在左侧窗口中单击“计算机”按下钮。接下来在右侧窗口点击Word文件保存地址,一起单击“确定”按下钮。像图所示;
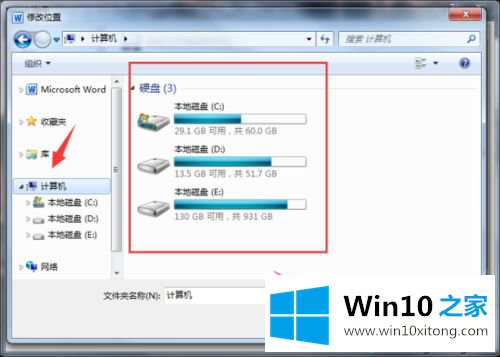
8、返回到Word栏目显示框中,立刻单击“确定”按下钮即可。像图所示;
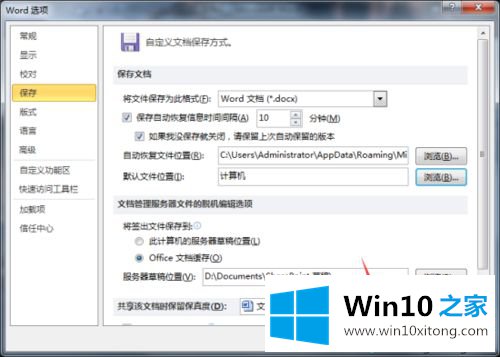
上文给大家介绍就是win10系统更改Word文档默认保存地址的操作方式,操作简单,一起不会很复杂,最先使用win10系统无误操作项目不熟悉是能理解的。