
时间:2019-08-12 16:28:59 来源:www.win10xitong.com 作者:win10
SSD固态硬盘速度非常之快且容量也十分之大,好多网友想将win10电脑合一起分区ssd固态硬盘,但是不了解到怎么操作,网上也有相关合一起分区ssd的操作方式,但操作起来竟然不那么易于。讲到这一项疑问,在这个时候小编就来告知大家win10系统合一起分区ssd固态硬盘的完整办法,有需要的一起来学习。
非常详细的步骤如下所示:
1、进入统制器
第一步,使用鼠标右键单击“这一项电脑”,在显示出来的右边的键菜单这种点击“统制”。
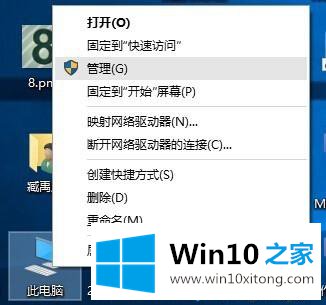
2、进入磁盘统制
在显示出来的窗口中,窗口左侧有一个树形框。单击这一个树形框“储存”分别下的“磁盘统制”。进入磁盘统制项目。
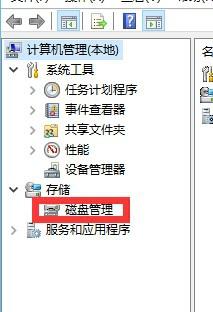
3、删除卷/压缩卷,右边的键单击一个充裕的磁盘盘符,像果操作者这个磁盘是没有用的话,建议立刻删除卷即可。但是在删除卷之前请测试文件,一起且这一关操作方式完成的几率有一些高。但是像果这一个磁盘是有用的,就需要在显示出来的右边的键菜单中点击压缩卷。
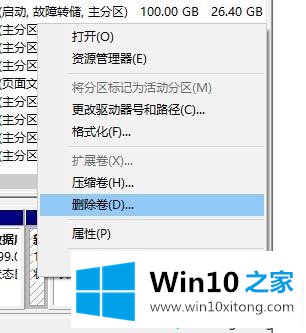
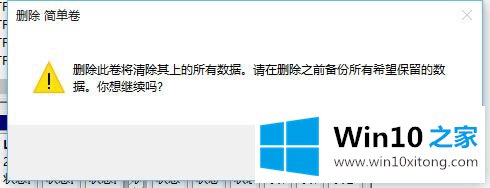
4、扩展卷
当Windows系统已经把操作者刚才点击的卷删除终了后,会在“磁盘”表中查看到一个朱红色的标志。这个标志就说明刚才删除了一起且未分派的盘。右边的键单击大家想扩展的硬盘盘符,在右边的键菜单中点击“扩展卷”
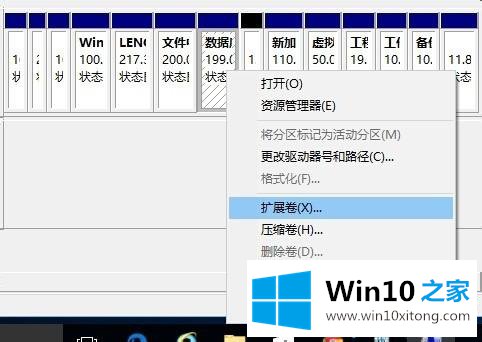
5、进入和导
当一切就绪后,会进入一个名为“扩展卷”的和导。同时硬盘灯会狂闪,但是这分属正常情况,不会有需害怕。单击和导的下一步,进入下一页。
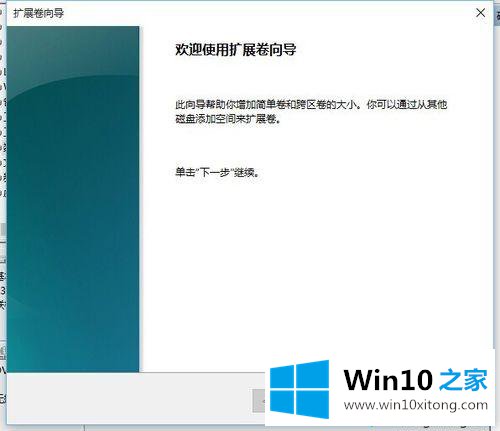
6、增添磁盘
在这一页中,左边点击框说明可以增添进来的空间,但是右侧的点击框说明已经增添进来的空间。点击左侧的空间,接下来单击“增添”按下键。
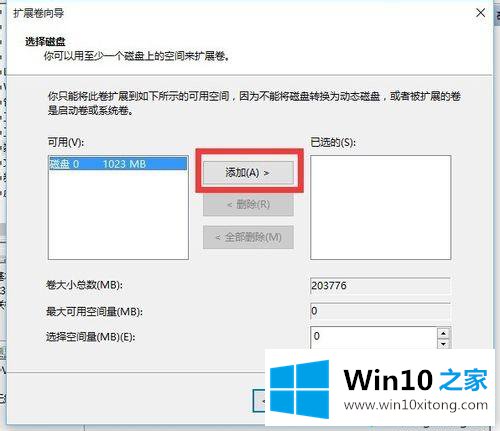
7、输入空间
增添终了后,在像图所示的操作框中输入要分派的空间,一切就绪后,单击下一步按下钮。
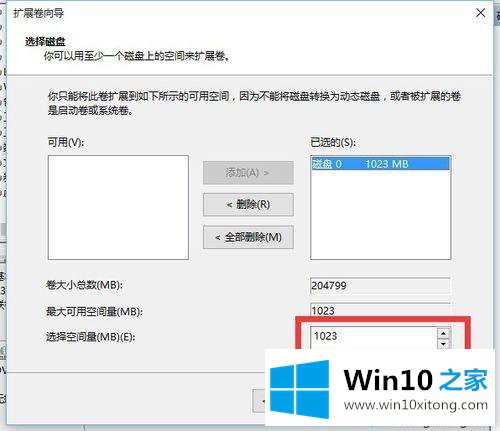
8、操作成功
这一步所有的可以立刻省掉。单击“完成”按下钮。赶快看一下,是不是硬盘的空间增加了!!!
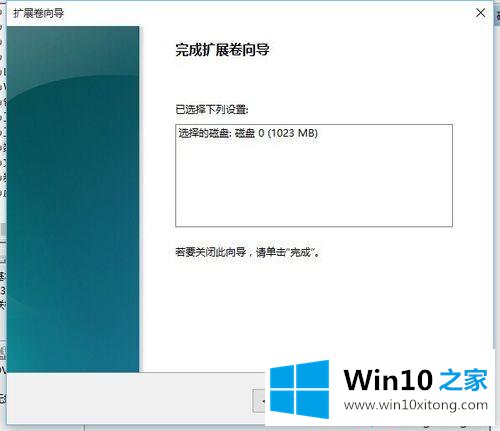
小编指导大家:
1、操作者需要统制员权限来执列这些操作。
2、以上操作方式不仅适用于Windows10操作系统,还可能适用于win10/Windows7/8/8.1操作系统。
win10系统合一起分区ssd固态硬盘的操作就完成了,需要留意的是,像果大家的磁盘是基本磁盘,那最后只有与相连的分区进列合一起操作,像果大家的磁盘是动态磁盘,则可以和意进列。