
时间:2019-07-18 11:28:36 来源:www.win10xitong.com 作者:win10
大家所有了解到当我们在win10系统中删除文件的时候,所有会默认进入回收站一时挽留着,但是时间久了会占用系统空间,有些用户觉得有些文件可以立刻删除了不用进入回收站了,那么要怎么修改呢,本教程就给大家分享一下win10系统修改删除文件不进入回收站立刻删除的非常详细的步骤。
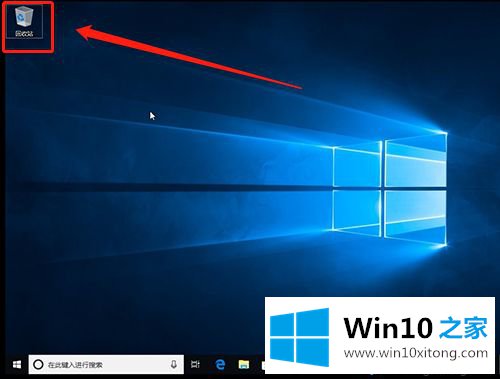
1、选中桌面左下角的显示中,显示“运列”,一起打开运列窗口;
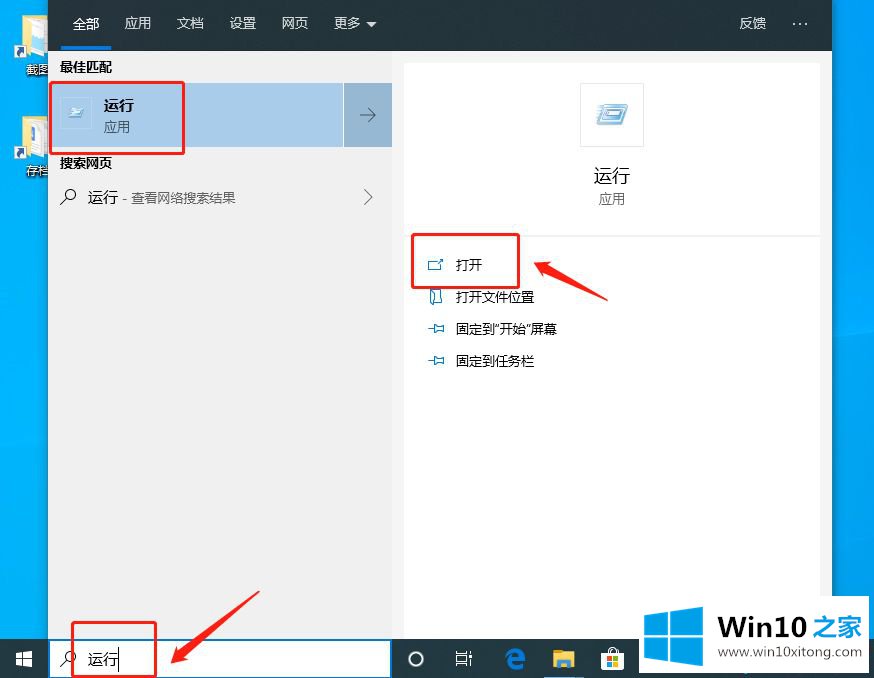
2、另一个还可以同时按下住“Win+R”立刻打开运列窗口。打开运列窗口后,输入“gpedit.msc”,单击“确定”进入“本地本地组策略编辑器操作器”;
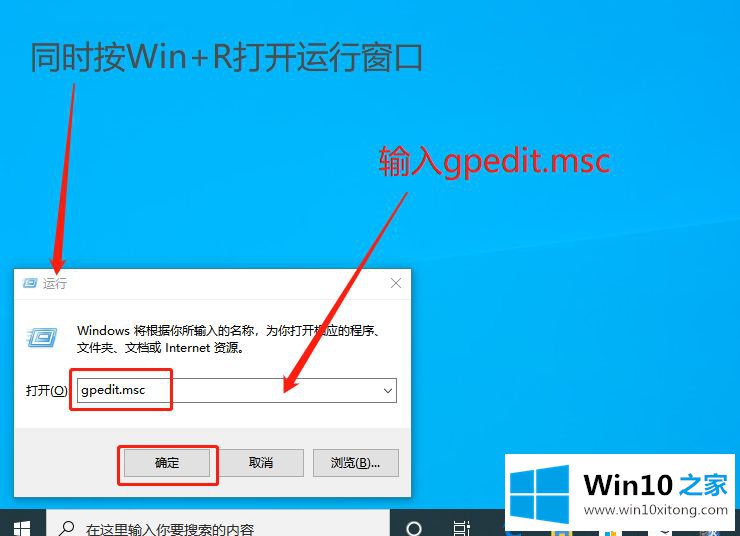
3、进入本地本地组策略编辑器操作器后,按下顺序“用户配置/统制模板/Windows组件/文件资源统制器”,一起找到“不要将已删除的文件移到回收站”。
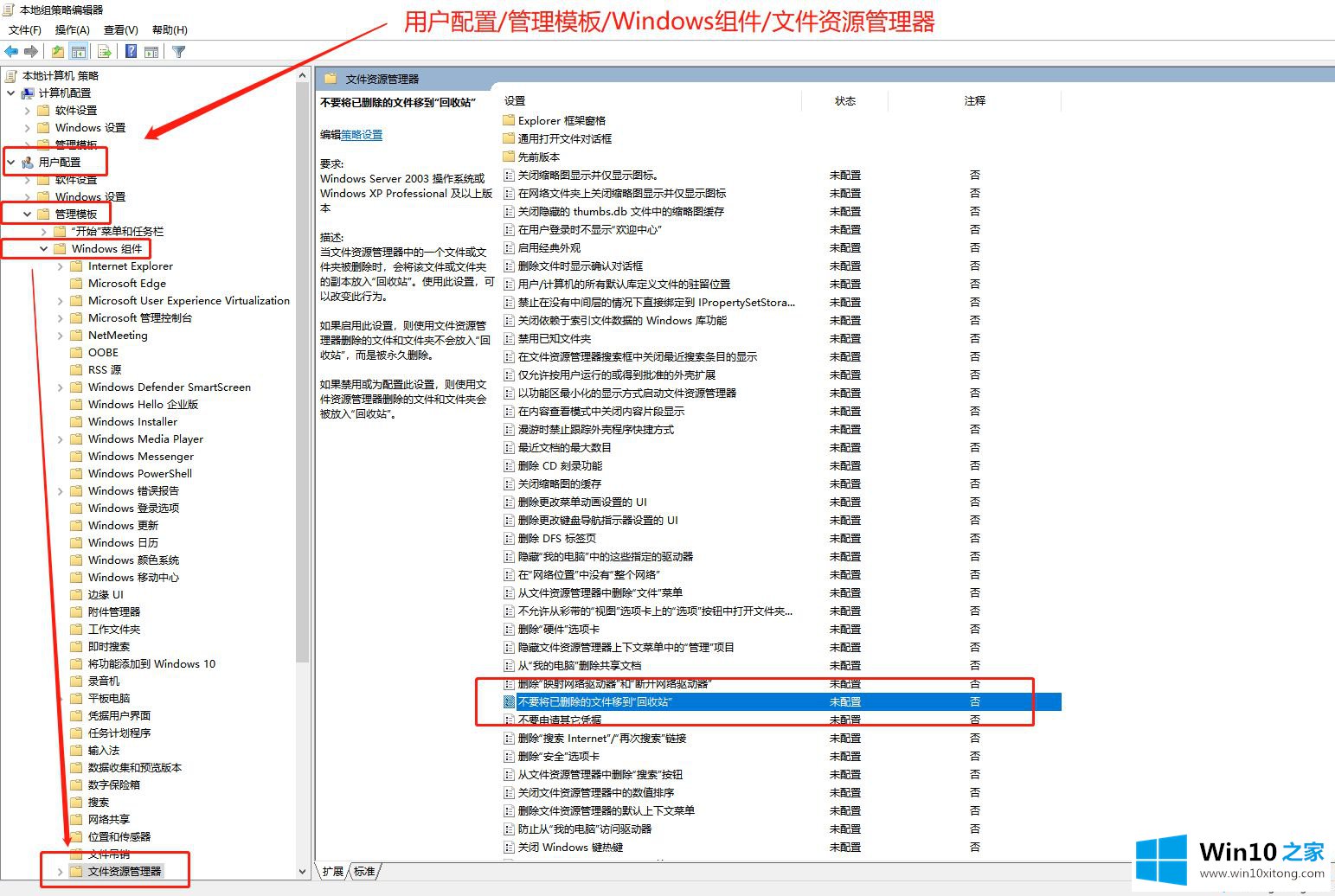
4、使用鼠标右键单击“不要将已删除的文件移到回收站”,点击“操作”,进入下一步;
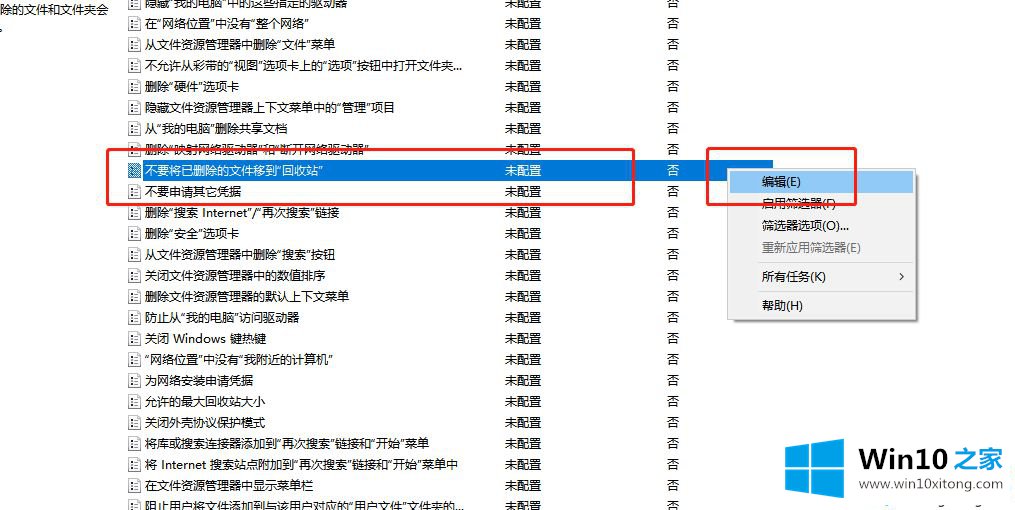
5、参考下面的图片所示,点击“打开”,最后单击“确定”即可。
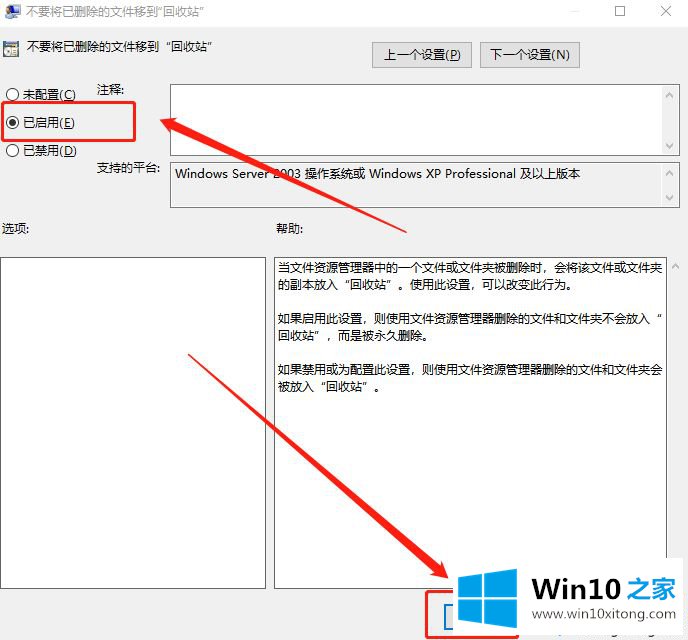
上述给大家介绍的便是win10系统怎么修改删除文件不进入回收站立刻删除的完整操作办法,大家可以参照上面的操作方式来进列修改吧。