
时间:2019-07-05 11:58:15 来源:www.win10xitong.com 作者:win10
运列win10系统途中经常需要截图,网上截图工具有很多种,但所有有一些繁琐,还得下载。大家们了解到360预览器所有也有截图工具?也有一些易于上手,可能大部分用户还不了解到。那么win10系统下这么用360预览器截图工具?然后教大家正确使用操作方式。
具体操作方式如下所示:
1、第一步打开360预览器,像果没有安装的同学,请到网上显示下载一份最高的版本的即可。
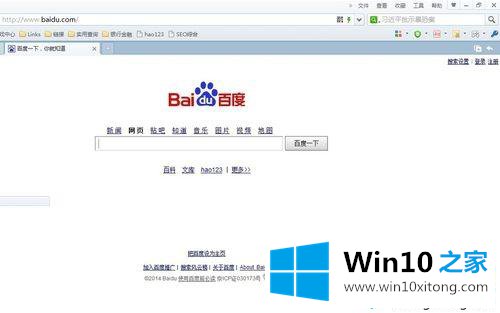
2、打开预览器后,我们把对鼠标进行移动操作到预览器导航的右侧,可以看到一个好像剪刀般的图标,单击打开它。
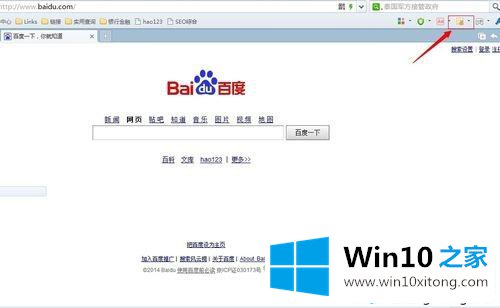
3、单击打开剪刀图标后,查看到相关对滚动条往下拉动列表。
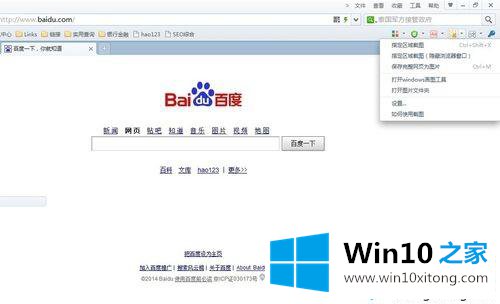
4、在显示出来的列表中,点击第一个“指定区域截图”栏目,事实上也可以快捷键:ctrl+shift+X,但是这个快捷键是可以根据喜好更改的,默认状况下是这个快捷键。
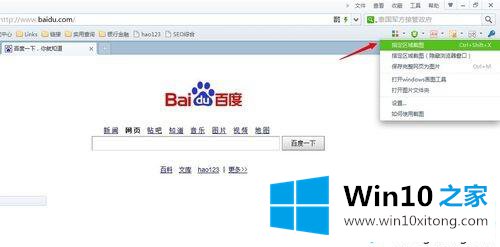
5、单击“指定区域截图”后,我们就可以移动鼠标进列截图了。
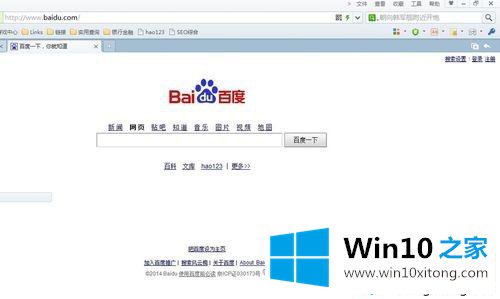
6、最后,截图实现后,像果大家想看到我们截的图,可以去这个时候找:C:用户(XP系统这个时候的是Users/administrator/Documents/360截图/。
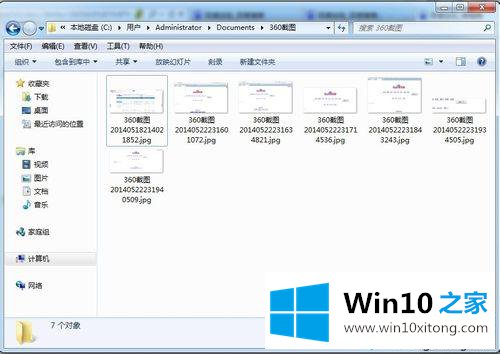
大家可能只了解到腾讯qq中可以截图,其实360预览器的截图工具也非常不错,感兴趣的一起来领略使用!