
时间:2019-06-28 13:09:05 来源:www.win10xitong.com 作者:win10
win10系统内置有录屏软件,能帮操作者录制任何屏幕活动,制作像教学、游戏、聊天等各类视频。最近有人反馈讲述Windows10系统用录屏软件录不到声音,用不清楚哪里查看到问题?系统不能录音、录屏软件录不到声音的缘故大多出在麦克风身上。了解所以障缘故后,大家可以参考下文小编给大家讲解的不同的三种操作方式来管束。
方式1:
1、虽然绝数量很大的的电脑所有有该硬件,但也还有可能某些电脑因为价格、体积等各种缘故但是没有内置该硬件,所以还是确定一下。
确定操作方式请往下看。
2、按下“Win + R”快捷键,打开“运列”显示框,输入“compmgmt.msc”后,按下回车键,参考下面的图片所示:

3、在“计算机中的管理选项”窗口的左侧,单击“设备统制器”,参考下面的图片所示:
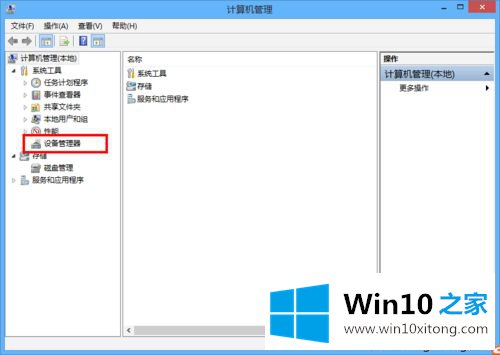
4、在“音频输入和输出”下,看是不是存在“麦克风”,参考下面的图片所示:
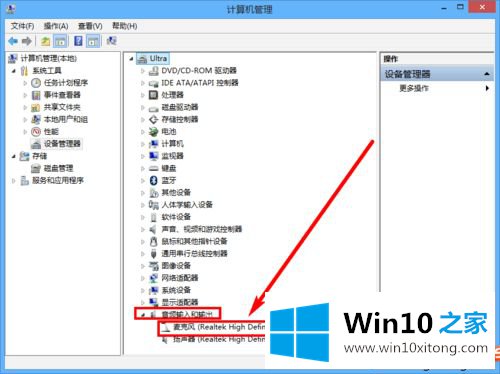
5、像果没有,那么大家的电脑没有录音的能力,然后的内容不适合大家。
方式2:
1、按下“Win + R”快捷键,打开“运列”显示框,输入“soundrecorder”后,按下回车键,参考下面的图片所示:
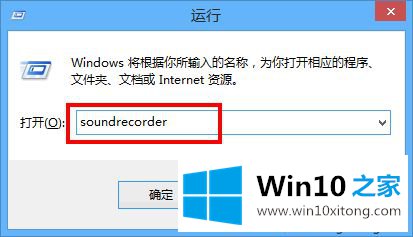
2、下图就是打开的“录音机”的项目,打开后,无误着电脑大声喊几句话,测试一下会不会可以录音,像果下图矩形框地址有“绿色条块”波动,就提示麦克风可以正常录音。像果没有波动,讲述明麦克风不能正常工作,可能是因为驱动程序未安装或驱动程序安装问题发生的。解决驱动问题,请然后往下看。

方式3:
1、需要用到“驱动精灵”程序,像果没有安装,请自己主动下载后安装,参考下面的图片所示:
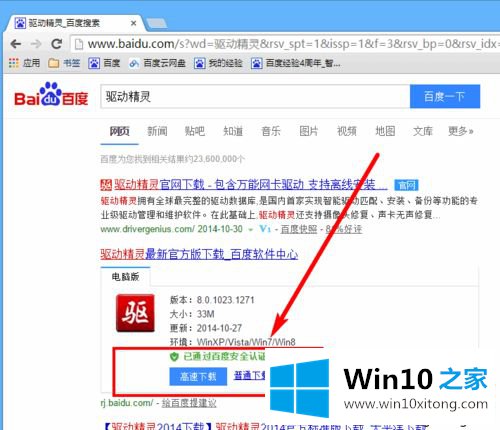
2、双击点击“驱动精灵”后,单击“驱动程序”(这一项处需要连接网络),参考下面的图片所示:
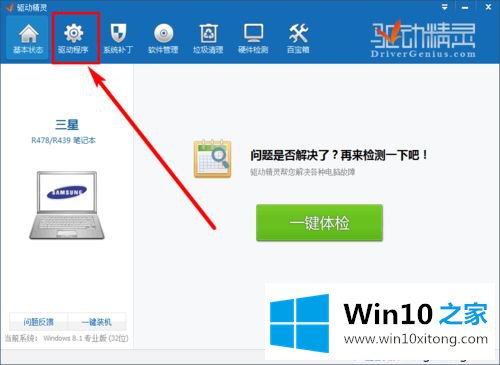
3、查看情况的不同,这个时候提示的可能是“安装”或“恢复”,按下提示操作即可,参考下面的图片所示:

4、经过上面的所有操作,问题完美解决。
Windows10系统用录屏软件录不到声音的问题确实有一些烦人,参考教程修改之后,大家就能够在录屏时将自己电脑、麦克风中的声音录到视频中去了。