
时间:2019-06-27 19:19:19 来源:www.win10xitong.com 作者:win10
众所周知,局域网功能强大,可以达成文件统制、应用软件共享、打印机共享、工作组内的日程安排、电子邮件和传真通信服务等,特别适合办公,同一公司下的多台电脑进列局域网连接,可以有效增强工作效率。但是win10系统怎么设置局域网共享文件?无误于不了解电脑的用户来讲述是一个难题,不能找到入口操作,在这个时候小编就来告知大家在win10系统具体设置局域网的完整办法。
win10设置局域网操作方式:
1、【这一项电脑】-【点击进入设置】。
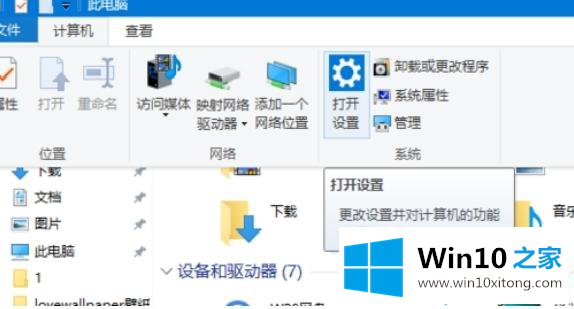
2、进入修改项目 ,【网络和interenet栏目】-【共享栏目】进入。
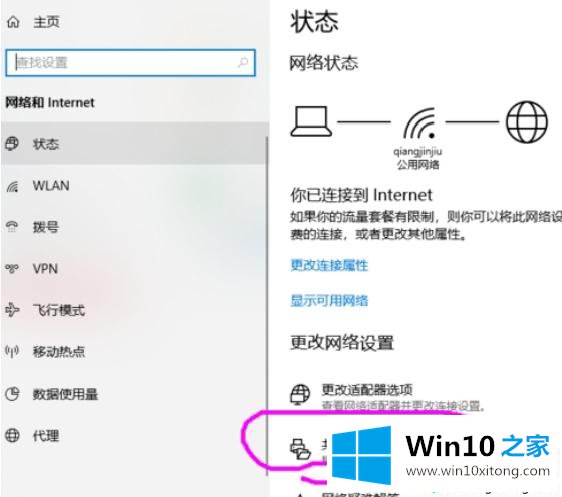
3、勾选【打开网络发现】和【打开文件和打印机共享】。
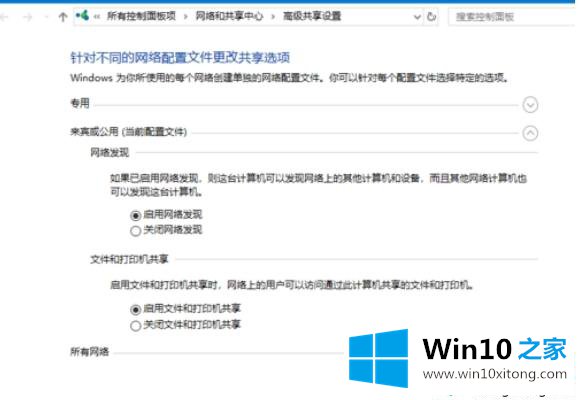
4、保存更改,无误网络上所有打印机作以上修改。之后可以从网络中看到各个计算机名。
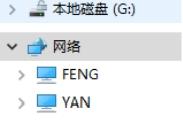
5、进入【这一项电脑】,点击文件夹【学习】。
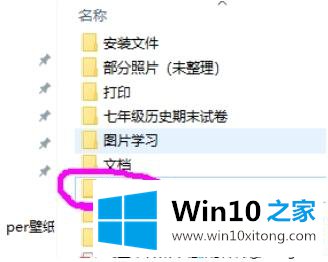
6、右边的键【属性】-【共享】,显示出共享用户点击。
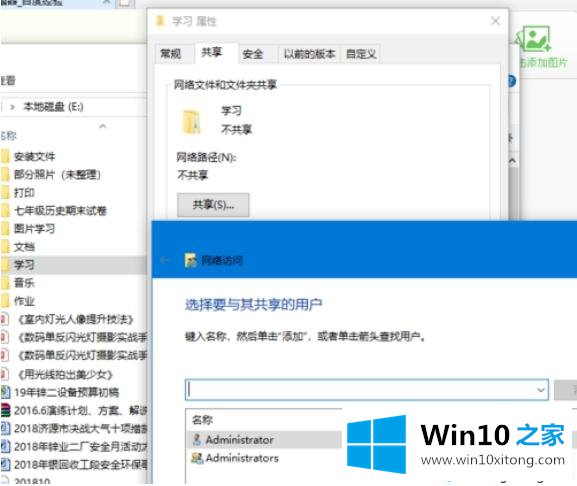
7、在显示出的窗口点击【增添】-【guest】,增添。(权限可以点击:‘读取’为其它用户只可以读取但是不能修改,’读取/修改‘则为所有权限)。
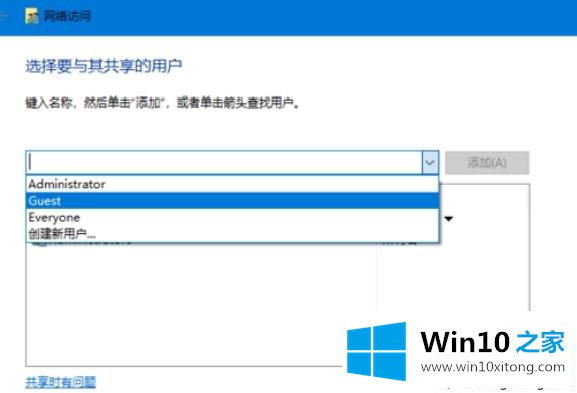
8、完成文件夹【学习】共享。
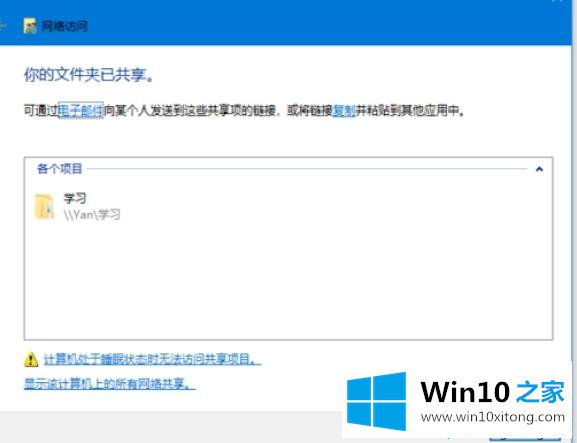
浏览完上述教程内容之后,大家也清楚win10系统该怎么设置局域网,在局域网分享文件确实方便,希望无误大家有所协助。