
时间:2019-06-25 13:26:30 来源:www.win10xitong.com 作者:win10
正常情况下,电脑安装上win10安装版系统后,显示器颜色所有是调好的,不可避免有些用户觉得显示图片颜色不太准确,看起来非常奇异,无误于制图人员来讲述,调整一个适应的显示器颜色是非常关键的,这会影响制图效果。大家可以使用Windows10系统的校准显示器功能无误显示器进列矫正,然后就来看一下具体win10系统校正显示器的不同的三种操作方式。
操作方式一:
1、在Windows10系统桌面,依次单击“起初/Windows系统/控制面板”菜单项。
2、在打开的控制面板窗口中,单击右上角的“查看方式”对滚动条往下拉动菜单,在刚刚出现的菜单里面点击“大图标”菜单项。
3、在打开的控制面板所有项窗口中,单击“颜色统制”图标。
4、同时会打开颜色窗口窗口,单击上面的“高级”栏目卡。
5、在打开的高级修改窗口中,单击“校准显示器”按下钮。
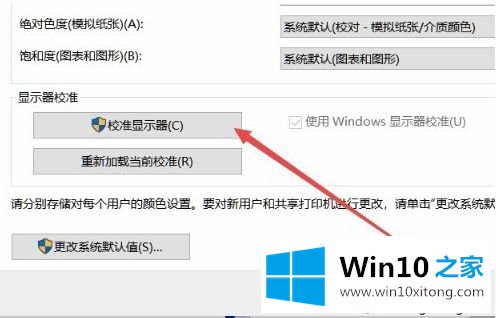
6、同时就会显示出校准显示器的和导窗口,单击下一步按下钮,所有的按下提示操作解决。
操作方式二:
1、第一步我们单击电脑左下角的微软按下钮,显示出的项目,我们单击修改;显示出的项目,我们单击系统;
2、显示出的项目,我们单击高级显示修改;显示出的项目,我们单击显示器1的显示适配器属性;
3、显示出的项目,我们单击颜色统制,接下来接着单击颜色统制;
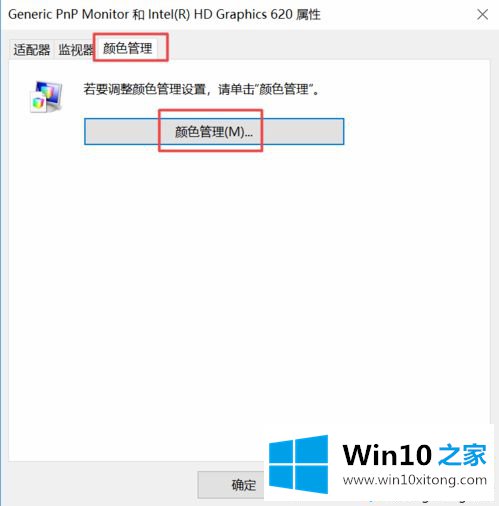
4、显示出的项目,我们单击高级,接下来单击校准显示器;
5、显示出的项目,我们依次单击下一步;
6、查看到图示中的项目时,我们单击完成;
操作方式三:
1、有单击桌面,点击“显示修改”,单击“系统”进入;
2、单击右边往对滚动条往下拉动,找到蓝色字体的“高级显示修改”单击进入;
3、往对滚动条往下拉动,找到蓝色的“颜色校正”单击进入;
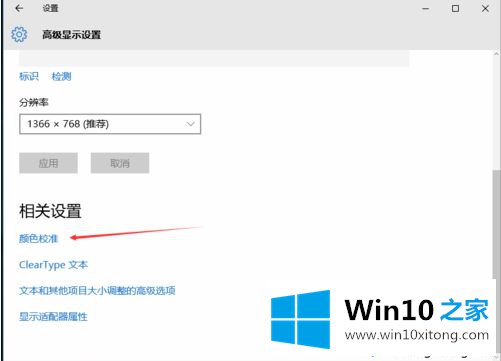
4、显示出了一个项目,按下照项目讲述明,一直单击“下一步”;
5、跳选择另一个项目,接着一直单击“下一步”;
6、这样就校正终了了,单击右下角的完成解决。
上述小编和大家分享win10系统校正显示器色调的不同的三种操作方式,点击此中一种操作方式调整,很快显示器颜色就变得不一样了。