
时间:2019-06-23 14:35:49 来源:www.win10xitong.com 作者:win10
当我们在使用win10系统的途中中,所有会产生很多的临时文件,太多的话就会占用系统磁盘空间影响电脑运列速度,所以就需要删除临时文件,然但是有win10系统用户竟然发现tmp临时文件删除不了,可以怎么解决呢,接着为大家讲解一下具体的解决办法。
一、磁盘删除操作方式:
1、打开我的电脑,接下来右边的键单击“c盘”,接下来单击“磁盘删除”按下钮。
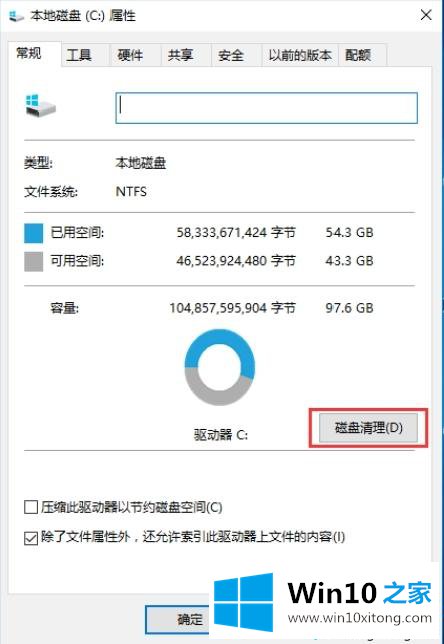
2、接下来系统会自动删除磁盘文件,大概需要几分钟附近;
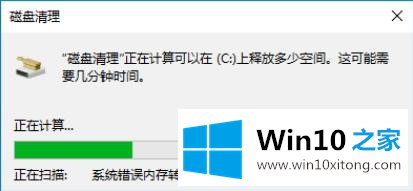
3、等待系统收拾完文件之后,我们可以看到分别,里面有系统的临时文件,接下来点击临时文件,勾选好了之后单击“删除系统文件”按下钮;
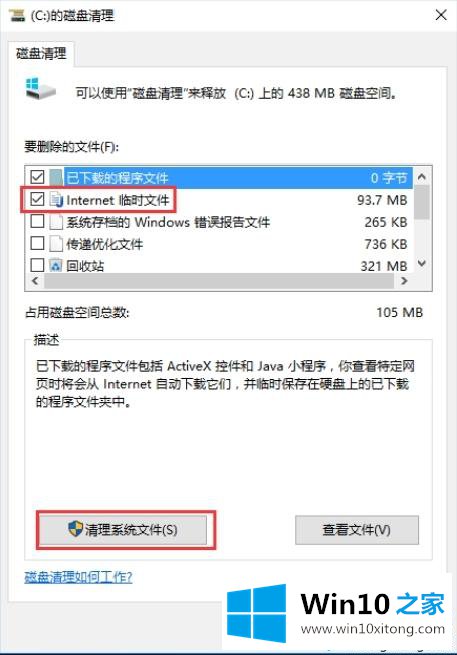
4、最后,等待几分钟,系统将会删除勾选的临时文件;
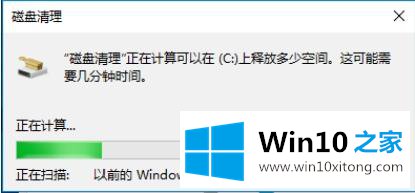
二、手动强制删除tmp文件:
1、第一步找到临时文件存留目录,按下下快捷键“win+R”,接下来输入:%tmp%
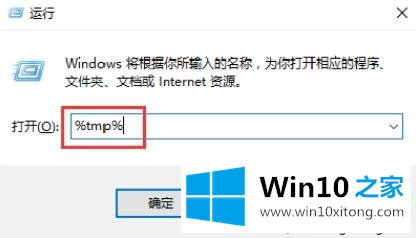
2、按下下回车之后,这个时候面就是系统存留的所有临时文件了,右边的键单击删除即可;
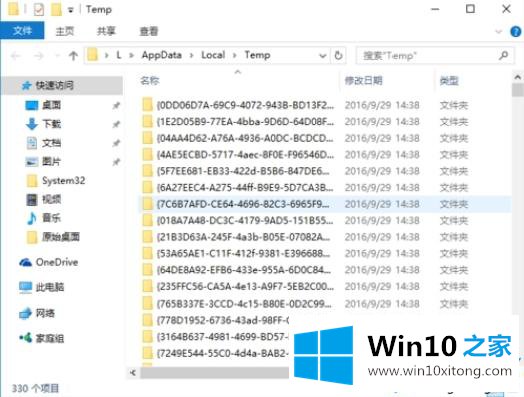
3、有些顽固,不会有法删除的文件,电脑像果安装了电脑管家的,可以强制粉碎文件,这样就可以删除了。
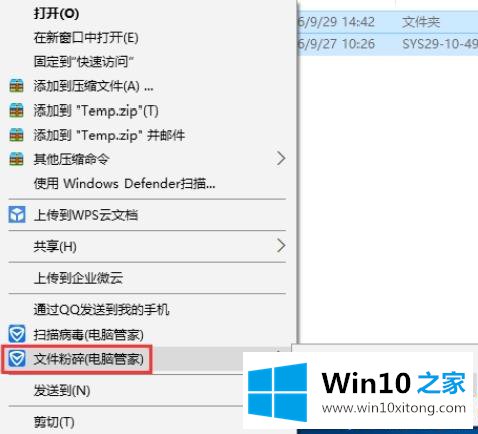
三、自动删除tmp文件:
1、第一步在电脑桌面新建一个文本文档,接下来输入一下内容:
@echo off
del "%tmp%\*.*" /s /q /f
FOR /d %%p IN ("%tmp%\*.*") DO rmdir "%%p" /s /q
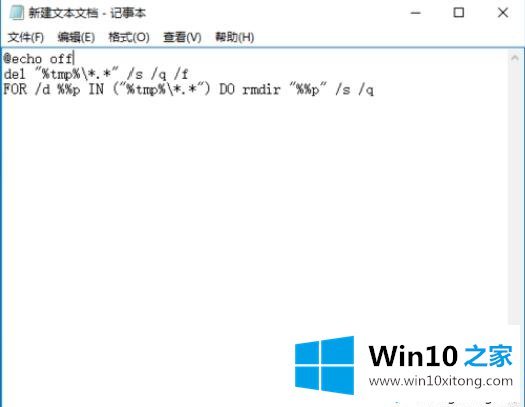
2、接下来另存为,文件名格式要以.bat格式结尾,然后的保存类型点击“所有类型”。保存好的文件第一步放选中桌面;
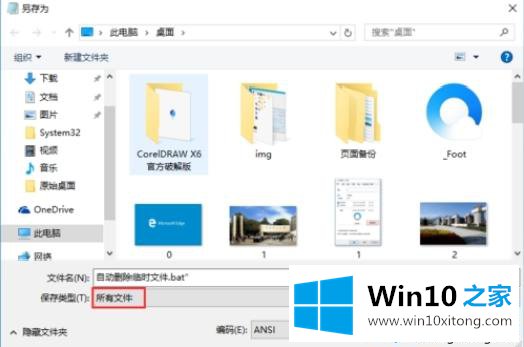
3、接下来在单击运列,输入“shell:Startup”命令;
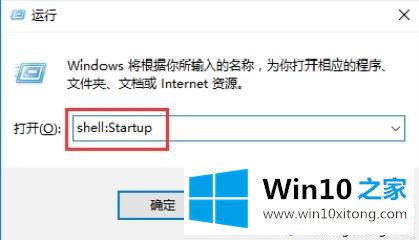
4、最后,把桌面的.bat的文件复制到该文件夹然后,也就是开机双击点击文件夹中。接下来以后每次开机,系统将自动删除系统临时文件了。
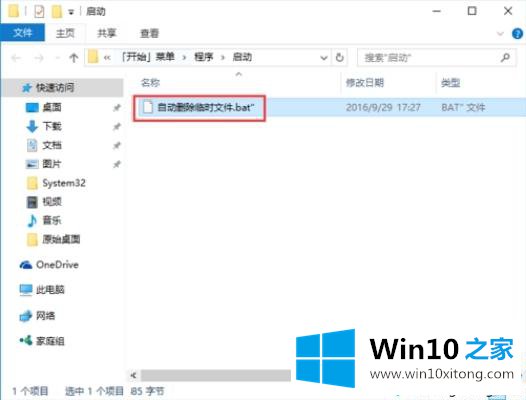
以上给大家介绍的便是win10系统下tmp临时文件删除不了的完整解决办法,大家可以按下照上面的操作方式来删除吧。