
时间:2019-06-22 12:19:24 来源:www.win10xitong.com 作者:win10
谷歌预览器设计超级简洁,使用起来更加方便,功能没有缺少,满足不同人群的需求。win10系统升级后一打开谷歌预览就查看到屏幕闪烁问题,即便是清除缓存和Cookie,重置预览器修改,甚至重新安装谷歌所有没有方式解决,怎么办?谷歌中的屏幕闪烁平时与Windows背景和颜色修改跟不兼容的显示驱动程序相关联。建议用户将其视频卡驱动程序和谷歌更新,以避免将来查看到这一项类问题。
具体操作方式如下所示:
操作者可以试着不同的处理办法来解决谷歌中的屏幕闪烁问题。下述是一些适用于这一项问题的处理办法。
--恢复背景和颜色
--更新图形驱动程序
--关闭'能够使用时使用硬件加速'
--不使用谷歌预览器中的“平滑滚动”功能。
让我们完整了解所有这些处理办法。
1、恢复背景和颜色
第一步,选择“修改”,接下来单击Windows + I在Windows设备上打开该应用程序。
现在单击“桌面右键中的个性化”。 这将加载背景首栏目。 像果未查看到这一项窗口,请点击左侧面板上的背景。
现在从对滚动条往下拉动菜单中点击纯色作为新背景。
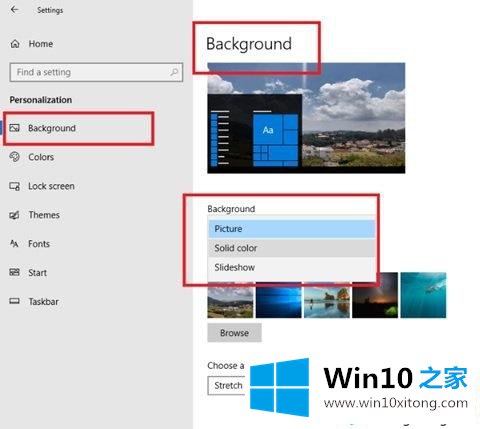
像果Windows的自动后台切换造成谷歌查看到屏幕闪烁问题,则这一项更改应解决这一项问题。
点击纯色作为背景首栏目后,切换到桌面右键中的个性化下的颜色栏目卡。 查看到下述窗口。
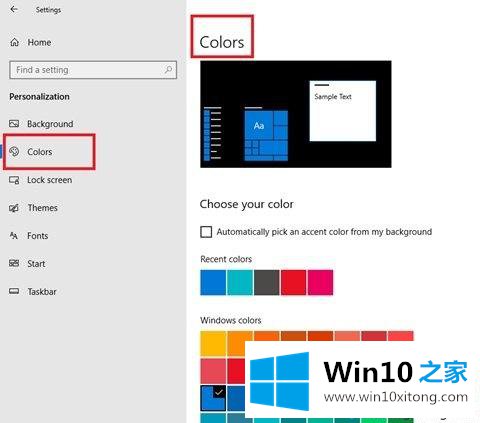
点击自动从背景中点击强调颜色上述的框。
关闭修改面板一起重新双击点击它以测试问题会不会已解决。
2、更新图形驱动程序
更新图形驱动程序,找到是不是存在协助。
3、关闭'能够使用时使用硬件加速'
要解决谷歌中的屏幕闪烁问题,请打开谷歌预览器,接下来单击自定义一起控制谷歌预览器。 这只不过是预览器页面最右侧可见的三个垂直点。
现在,和下滚动到“修改”。 现在选择高级修改,接下来选择系统
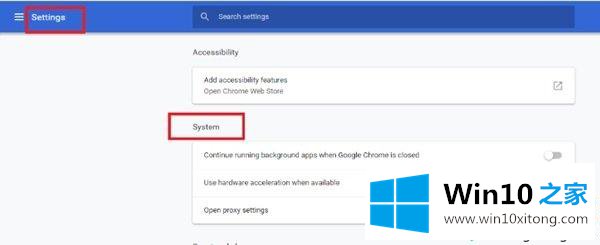
现在停用“能够使用时使用硬件加速”。
在这一项之后,重新双击点击谷歌。 关闭“使用硬件加速时能够使用”栏目后,测试谷歌中的屏幕闪烁问题会不会已恢复。
4、在谷歌预览器中不使用“平滑滚动”
要解决谷歌中的屏幕闪烁问题,请打开谷歌预览器预览器,接下来输入chrome:// flags。
现在显示名为Smooth Scrolling的图标。 操作者可以和下滚动直到找到它,另一个还可以在显示标记栏中显示。 在较新版本的谷歌中,普遍的情况下会打开平滑滚动。
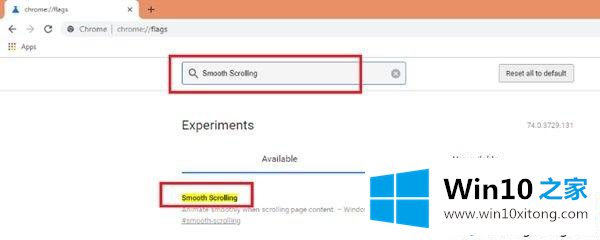
现在,点击对滚动条往下拉动菜单一起点击已不使用。 点击Disabled后,单击立即重新双击点击按下钮。
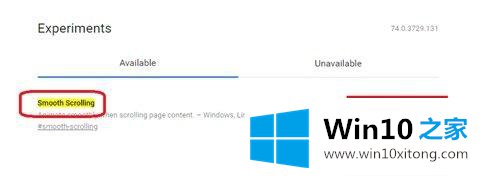
上述和小编分享win10系统恢复谷歌中屏幕闪烁的简单操作方式,下次打开谷歌预览器屏幕就一切正常了。