
时间:2019-06-04 12:36:18 来源:www.win10xitong.com 作者:win10
win10系统C盘不够用相信大家所有遇到过,像果系统C盘空间变小,运列速度也会变得卡着不动,除了删除掉不会有用文件另一个还可以超大体积的游戏外,还有没有的另一个办法?这个时候就应该要扩充C盘的空间了,有操作方式不重装系统就能扩大C盘空间?操作方式事实上有的,这个时候和大家分享扩大系统C盘空间的操作方式。
win10系统增添C盘空间的操作方式一:
1、在win10系统桌面上,鼠标右边的键这一项电脑,点击统制,进去之后,单击磁盘统制;
2、进去磁盘统制项目之后,起初来增加C盘空间,这个时候以G盘空间合一起到F盘,增加F盘空间为例,点击G盘,右边的键点击压缩卷;
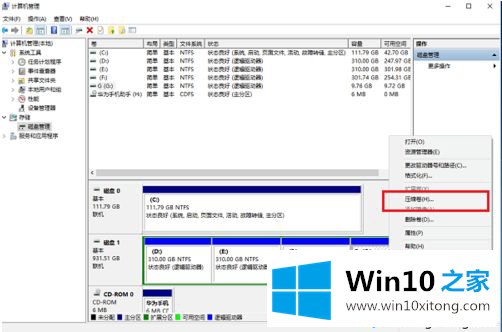
3、进去压缩项目,默认点击压缩最大的空间,单击压缩;
4、压缩完成之后,可以看到出现一个绿色的能够使用空间,就是我们最近压缩G盘的空间大小;
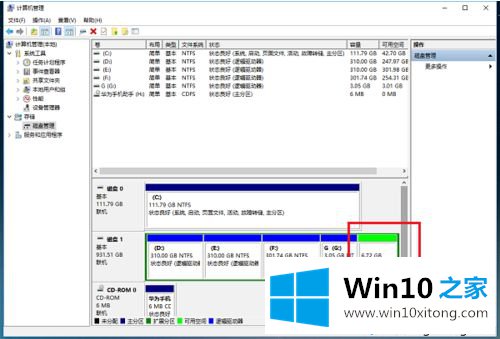
5、我们点击F盘,鼠标右边的键点击扩展卷;
6、进去F盘扩展卷和导项目,一直单击下一步,接下来单击完成;
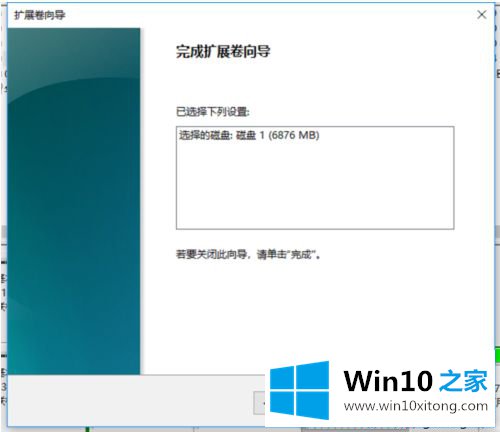
7、最后我们打开磁盘,可以看到F盘空间已经增加了,像果我们想增加C盘的空间,可以按下上述操作方式将D盘重新设置之后,压缩为能够使用空间之后,增加到系统盘。
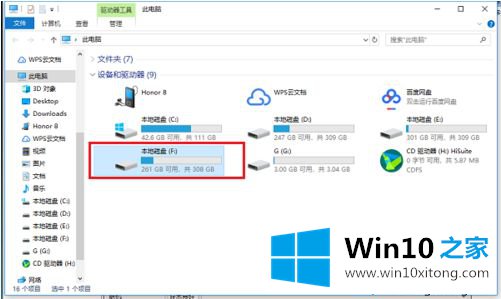
操作方式二:
1、第一步,下载好diskgenius分区工具,下载好就运列;
2、然后,运列之后,鼠标右边的键“本地磁盘C”,单击“扩容分区”;
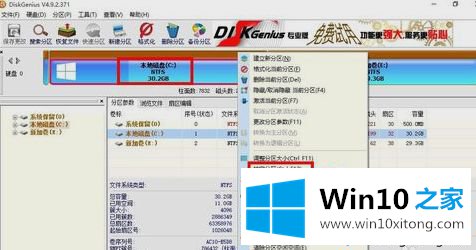
3、下一步,点击给C盘增加容量的分区,这个时候以E盘为例,接着点“确定”;
4、用鼠标拖动增加C盘的空间大小,调整好扩容的容量后,就点“起初”;
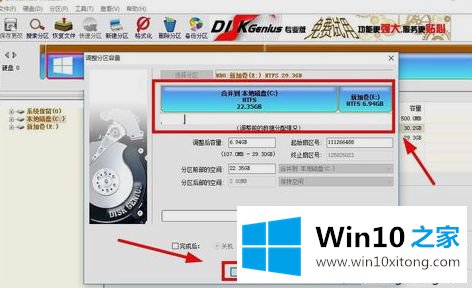
5、然后在显示出的窗口中单击“是”;
6、接下来在执列操作项目点“重新打开Windows”,一起点“确定”即可。
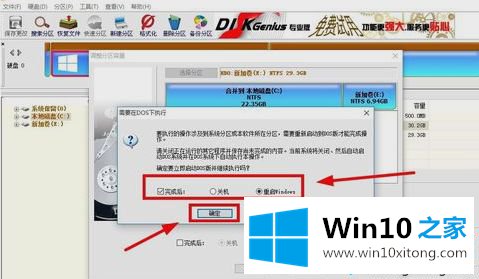
7、在操作完成后重新启动电脑就完成。
上述小编教大家怎样进列C盘的不会有损扩容了,这样内存空间也变大了,系统运列速度流畅许多。在分区前,大家们可以使用免费的备份软件来进列文件备份。