
时间:2019-05-28 14:40:36 来源:www.win10xitong.com 作者:win10
新买的Thinkpad笔记本电脑,预装win10家庭版系统,默认只有一个C盘,单个C盘容量很大,单个500G、1T或更大,像果不重新分区,那么文件将非常混乱,但是且不方便接下去的时间内的统制。大部分用户所有会点击分3个或4个分区,那么只有一个C盘的thinkpad笔记本要怎么分区呢?我们可以使用自带的磁盘统制工具来操作,这边小编教大家预装win10的联想thinkpad笔记本从C盘分出分区的操作方式。
用户须知:
1、为了预防计算机数据不能想到丢失风险,建议备份关键数据到移动存储设备等,以确保数据安全。
2、Win10系统提议使用磁盘统制进列分区,该操作方式可以最大限度的保证数据的安全跟一键恢复的稳定性 。
分区办法如下所示:
1、同时按下下键盘上的“Win+X”按键,打开菜单列表一起点击“磁盘统制;
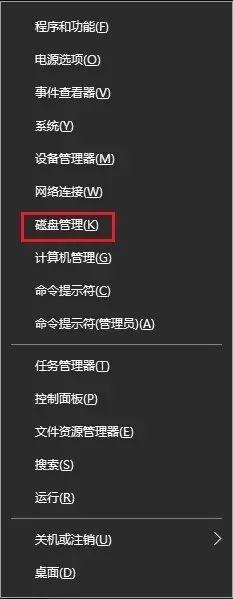
2、在“磁盘统制”中找到C盘,在C盘上单击鼠标右边的键,点击“压缩卷”;
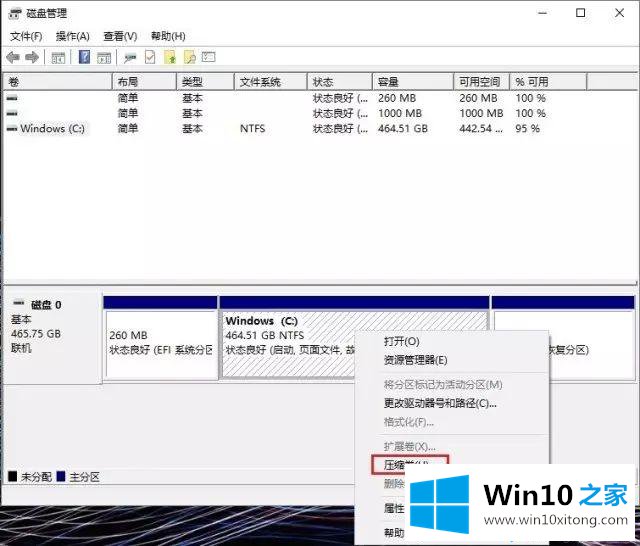
3、等待系统自动计算可压缩空间大小;
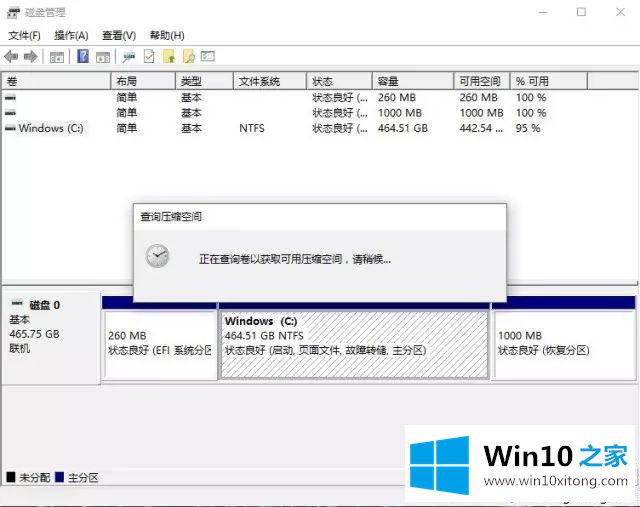
4、等待计算结束后输入压缩空间大小;
注:“压缩前的总计大小”,是压缩前C盘的大小;“能够使用压缩空间大小”,是然后可以输入的数值的最大值;“输入压缩空间量”是压缩后从C盘分出去的空间的大小,数值不能超过“能够使用压缩空间大小”;“压缩后总计大小”是压缩后C盘的大小,计算操作方式是“压缩前的总计大小”减去“输入压缩空间量”。
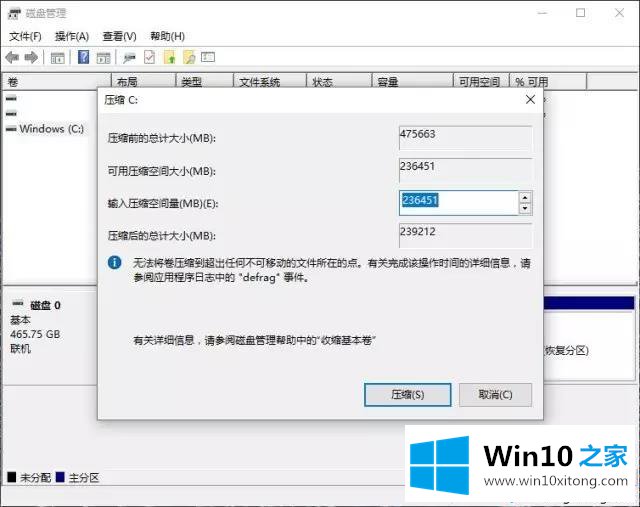
5、像果感觉“能够使用压缩空间大小”过小的话,可以执列如下所示操作:
按下下键盘上的“Win+X”键,打开菜单列表一起点击“系统”。
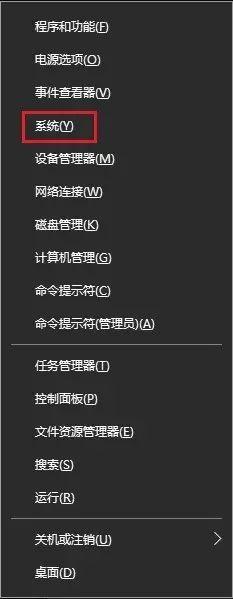
6、在显示出窗口中单击“系统保护”;
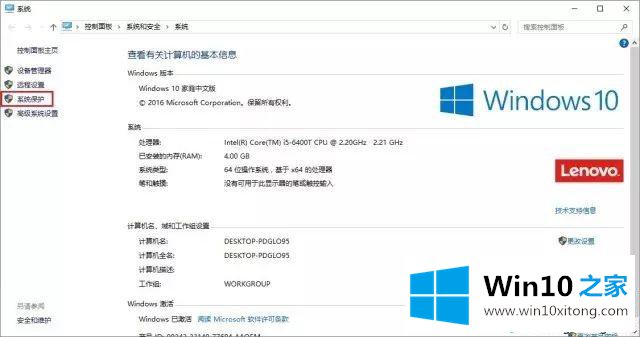
7、在显示出窗口中单击“配置”按下钮;
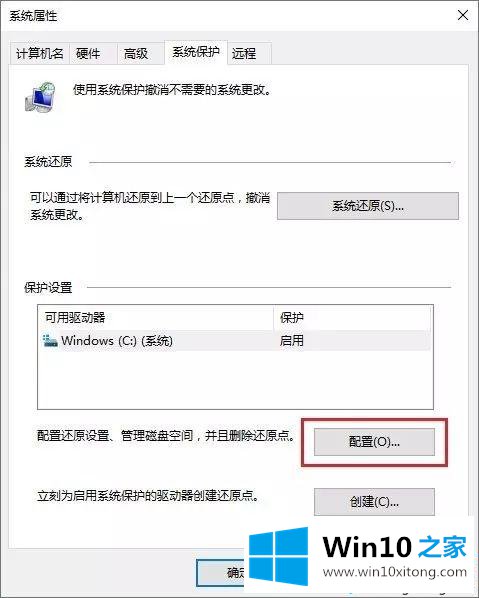
8、在显示出窗口中点击“不使用系统保护(像果已经是不使用栏目,省掉然后四步)
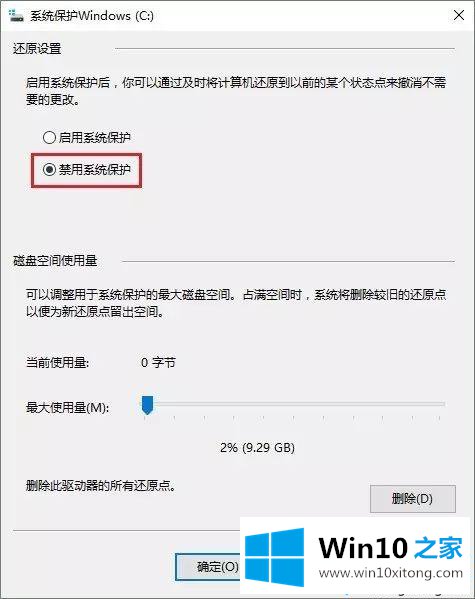
9、单击上图右下角的“应用”按下钮,会出现一个提示框,单击“是”;
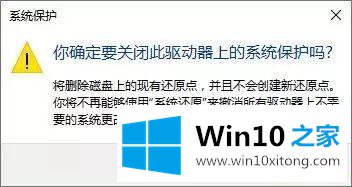
10、单击“删除”按下钮;
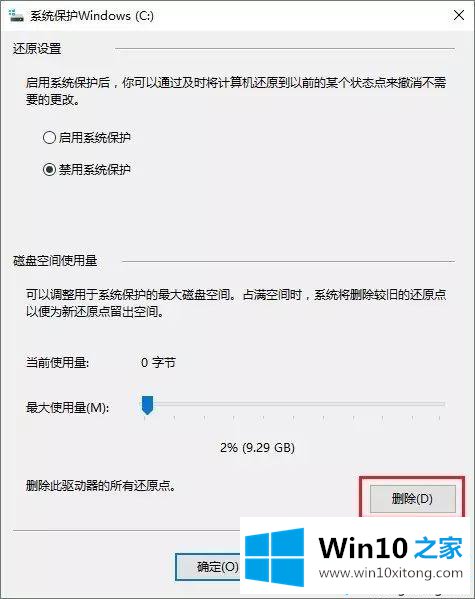
11、在显示出窗口中单击“继续”按下钮;
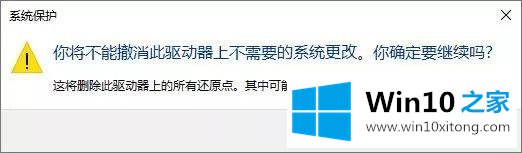
12、接下来会提示“已实现删除这些还原点”,单击“关闭”按下钮关闭这一项窗口;

13、重新打开磁盘统制,接下来在C盘上单击右边的键,点击“压缩卷”,找到这一项时“能够使用压缩空间大小”是不是已经变大;
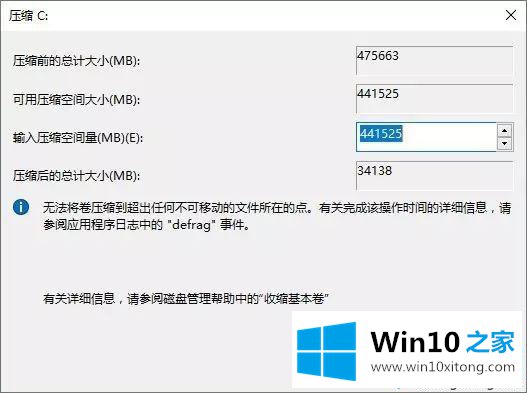
14、在“输入压缩空间量”中输入希望压缩出去的空间的大小;
注:正常说来Win10系统建议C盘挽留100G以上的空间,另外由于算法不同。找到这个界面显示的“压缩后的总计大小”值可能会和压缩出来的实际空间大小存在不一样的地方。
附:常见的空间大小的换算值(查看磁盘的情况,计算值可能存在不一样的地方)

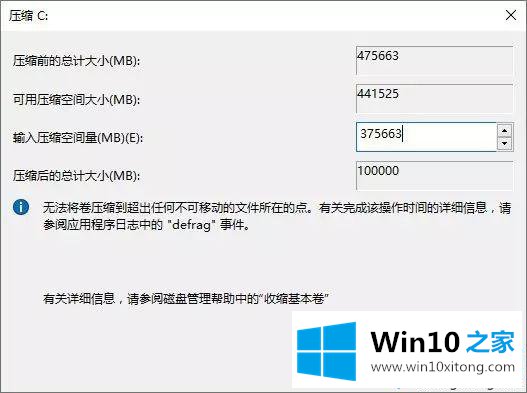
15、单击“压缩”按下钮,但是单击后有可能会查看到问题提示“磁盘上没有足够的空间完成这一项操作”,像果没有这一项提示,可以省掉然后办法;

16、单击“确定”后,重新输入之前输入值+1另一个还可以-1的值,接下来接着重新单击“压缩”按下钮压缩;
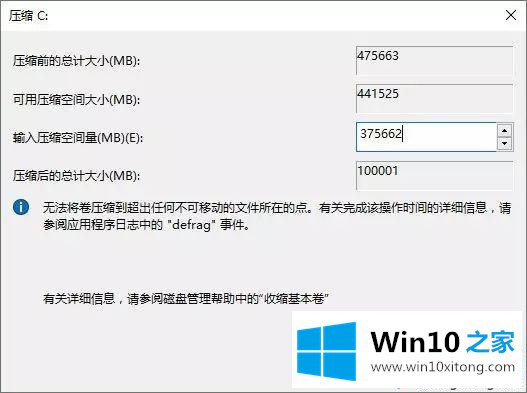
17、等待压缩完成后,会查看到参考下面的图片的显示,C盘后部会查看到一块黑色的“未分派”空间;
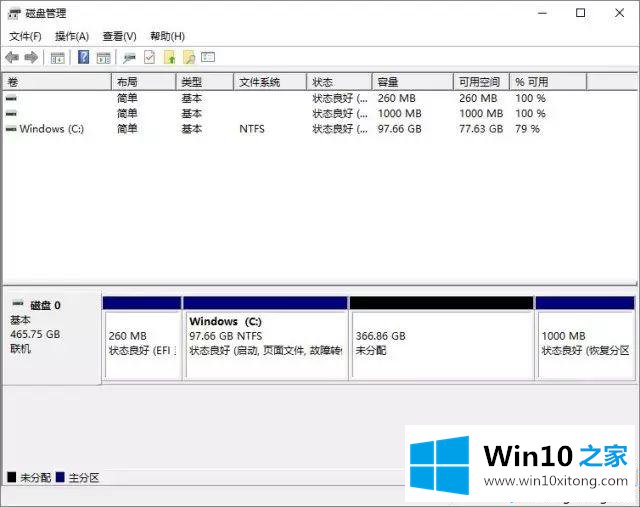
18、在“未分派”空间上单击鼠标右边的键,点击“新建简单卷”;
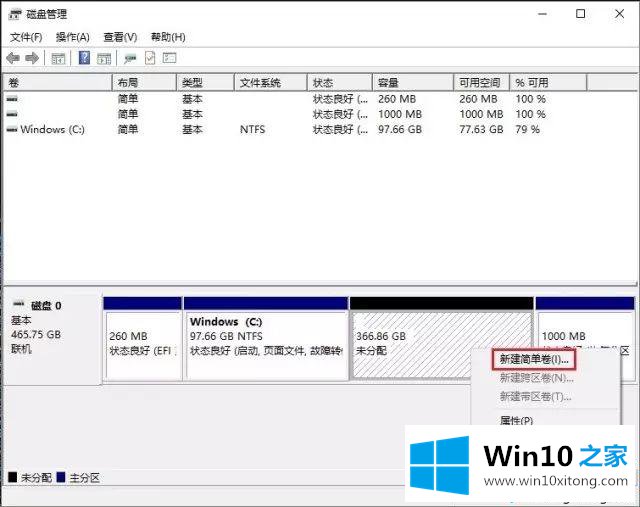
19、单击“下一步”;
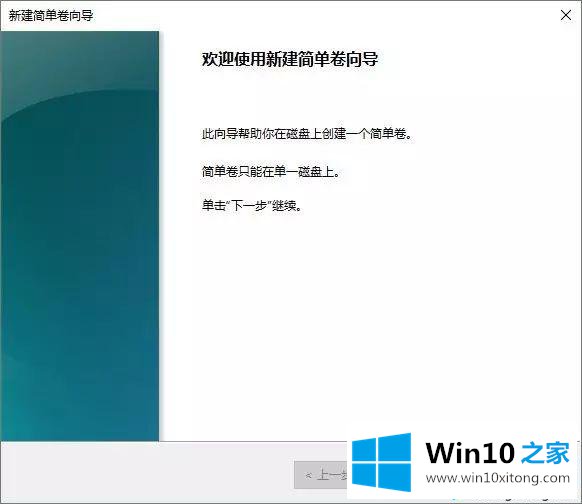
20、在“指定卷大小”项目中输入希望分的第二个分区的大小值,像果只分两个分区的话,可以立刻单击“下一步”;
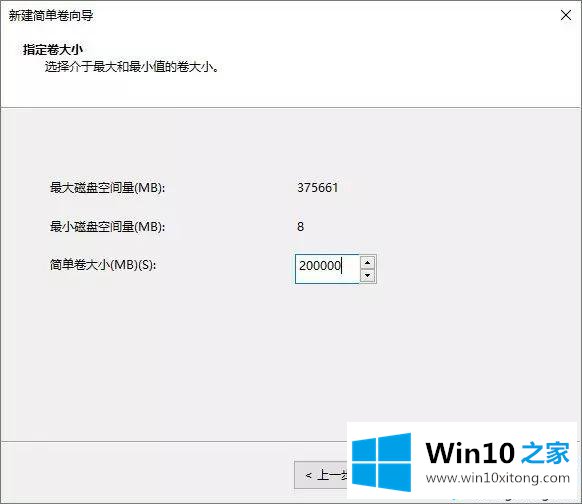
21、单击“下一步”;
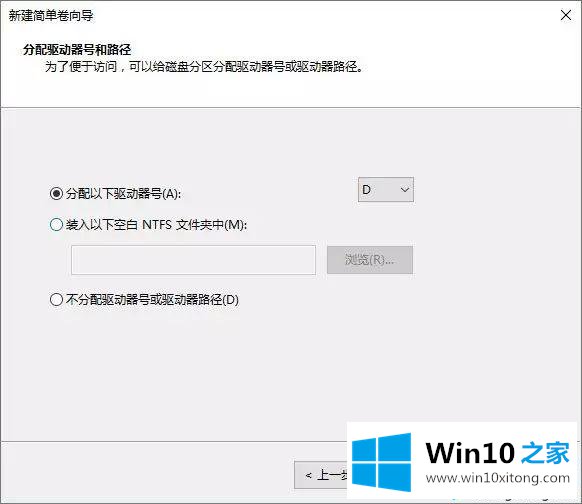
22、接着单击“下一步”;
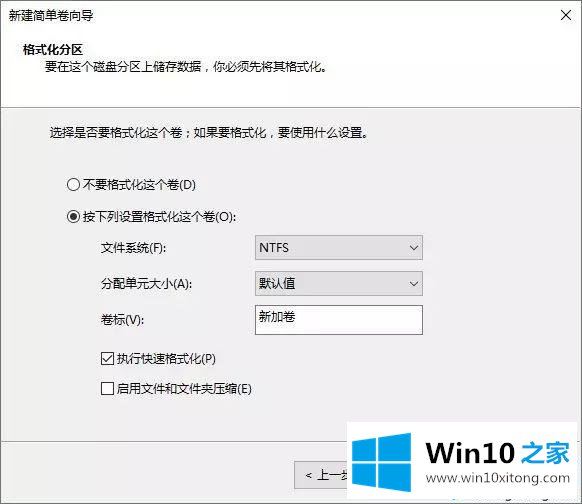
23、单击“完成”;
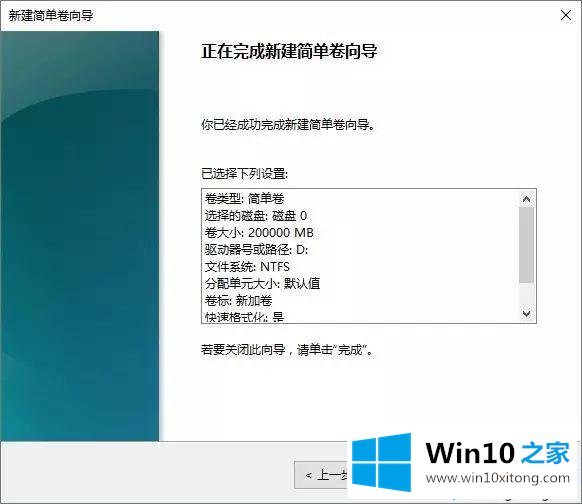
24、第二个分区设置终了;
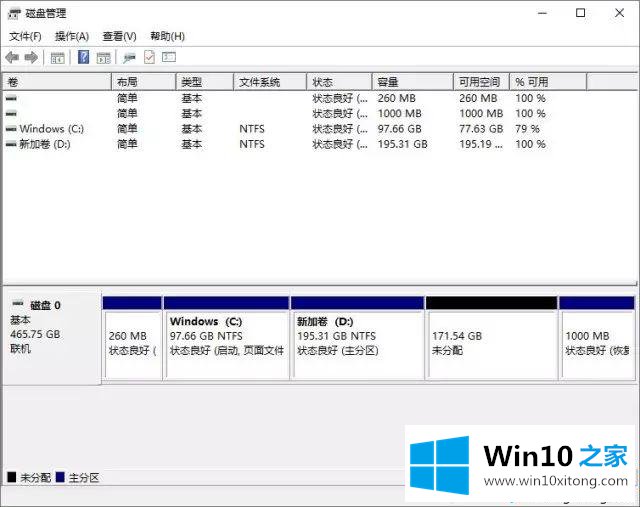
25、然后接着按下照设置第二个分区相同的操作方式设置然后分区解决。
注:像果之前关闭了系统保护,建议在分区完成后重新开启系统保护。开启的操作方式与之前关闭的操作方式基本相同,只不过是将栏目点击为“打开系统保护”解决。
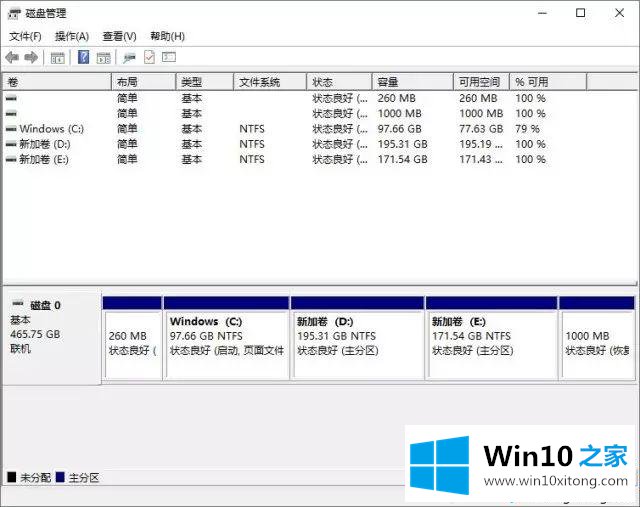
以上就是预装win10系统全新thinkpad笔记本只有一个C盘重新分区操作方式,希望无误大家有协助。