
时间:2019-05-10 14:14:47 来源:www.win10xitong.com 作者:win10
有时候要在win10系统中预览一些英文网页,无误于英文不好的用户们来讲述很是疑惑,那么其实我们可以在edge预览器中增添Translator翻译插件,这样就方便出现,现在为大家带来Win10电脑下Edge预览器增添Translator翻译插件的非常详细的步骤。
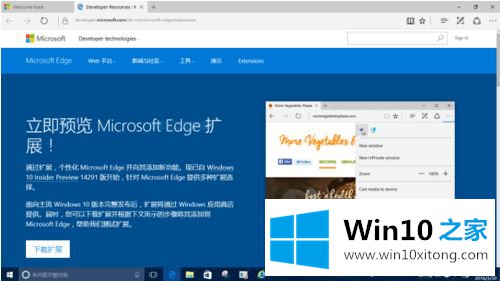
1、和下滚动页面,可以看到当前共有不同的三种 Edge 扩展提以便测试:Microsoft Translator(翻译扩展)、Reddit 预览增强套件和 Mouse Gesture(鼠标手势扩展)。然后,就以Microsoft Translator(翻译扩展)为例,找到像何在 Edge 预览器中安装和使用扩展;
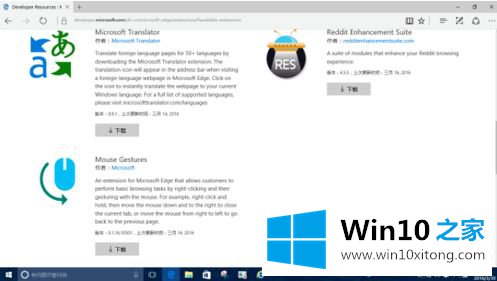
2、单击办法 1 中的“下载扩展”按下钮,或单击办法 2 中单个扩展下方的下载按下钮,预览器起初下载进程,下载完成后,预览器下方、和 Windows 10 桌面均会显示出相关提示;
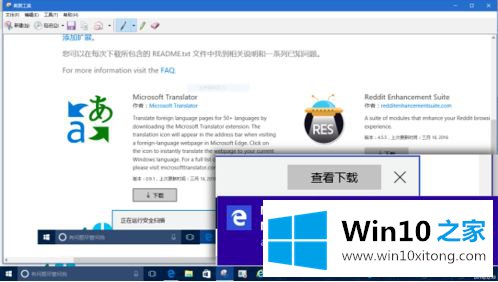
3、在预览器下方的提示条中,单击“运列”,下载的 MSEdge Extensions Preview - Microsoft Translator v_0_9_1.exe 将被执列,一起完成微软翻译这个扩展的安装;
4、安装完成后,将会移用记事本显示出一个文本文件,此中有这一项扩展的使用讲述明;
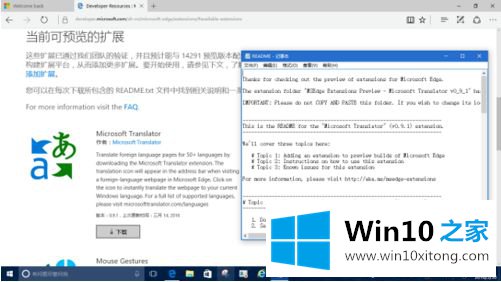
5、不知何种缘故,扩展被安装后,一起没有像扩展讲述明中描述的那样,在 Edge 预览器的地址栏中查看到扩展按下钮;
6、接着,试着单击 Edge 预览器右上角的“三点”菜单,在显示出的菜单中单击“扩展”项;
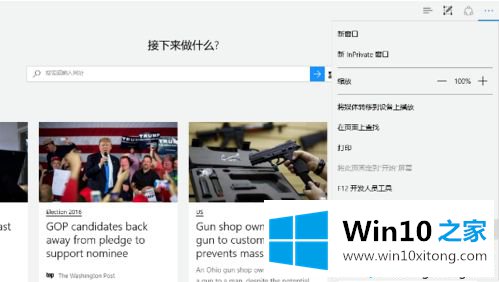
7、菜单转入“扩展”的修改项目,单击“加载扩展”按下钮,显示出“点击文件夹”显示框,导航到扩展下载保存的地址,点选扩展的文件夹,最后单击显示框右下角的“点击文件夹”按下钮;
8、只要选到文件夹一级解决,不用打开文件夹;
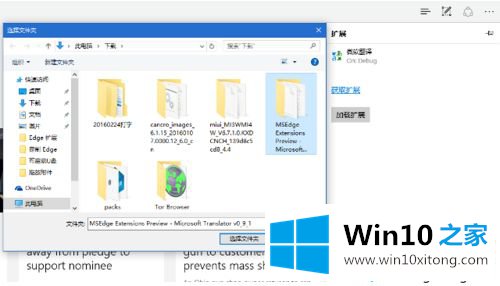
9、终于,一个名叫“微软翻译”的扩展项目,查看到在“扩展”的修改项目;
10、现在,关闭修改菜单,返回正在预览的网页项目;
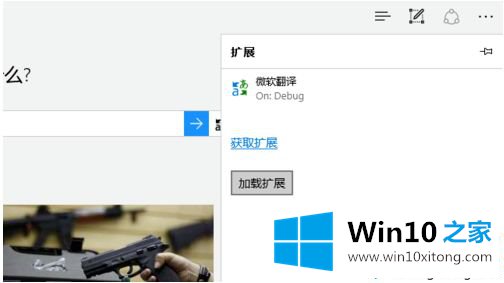
11、打开一个英文页面,会看到 Edge 预览器地址栏的右侧,查看到了一个按下钮,将鼠标移上去,显示这就是我们安装的“微软翻译”扩展的按下钮;
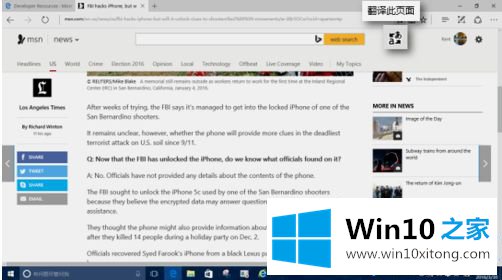
12、按下下 Edge 预览器地址栏右侧的“微软翻译”按下钮,很快地,原本是英文的页面,被翻译成了中文;
13、试读了下,还算通顺当页面处于被翻译的状况时,“微软翻译”扩展的按下钮成为蓝色。
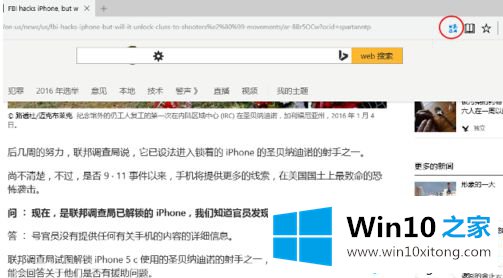
上述就是Win10电脑下Edge预览器怎么增添Translator翻译插件的完整操作办法,大家可以采取上面的操作方式来操作。