
时间:2019-04-19 13:23:54 来源:www.win10xitong.com 作者:win10
win10家庭版内置一个远程桌面功能,能够远程的操控电脑,无误于办公一族来讲述这一项功能太实用了。有的时候Win10家庭版查看到连接不上远程桌面的问题,试着多次还是一样。讲到这一项疑问,小编给大家带来完整方式,像果大家想远程操作电脑,下文教程是一个不错的办法,同时也适用于win10另一个版本。
开启远程链接途中
1、第一步,像果大家不了解到自己windows的版本号,那么可以在“控制面板>系统和安全>系统”中查看。像图:
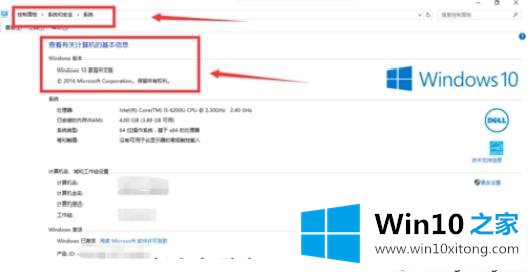
2、接着,我们单击“远程修改”,显示出像图显示框。
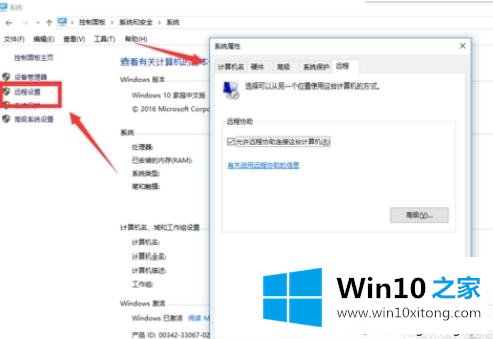
3、勾选显示框中的“允许远程协助链接这台计算机”。
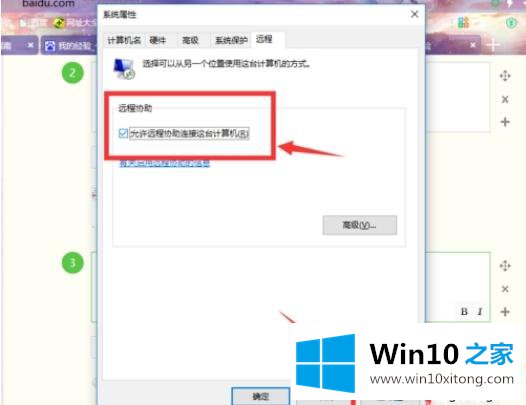
4、然后,我们在“控制面板>硬件和声音”里,找到更改计算机睡眠时间。
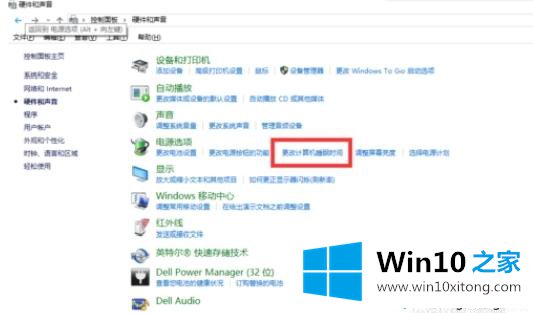
5、尽量所有设置为“从不”,虽然我感觉没影响。
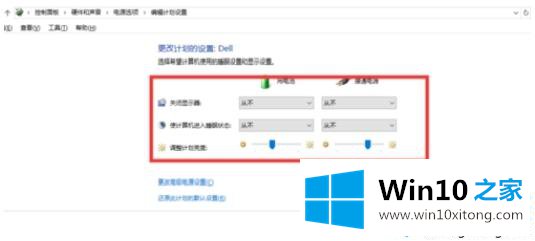
6、键盘输入“win+R”按键,输入“cmd”,打开dos命令列。在命令列内输入“ipconfig”,寻找自己电脑的ip地址。

7、接下来找另一台电脑键盘输入“win+R”按键,输入“mstsc”打开远程链接项目。

8、像果查看到像图的项目,就讲述明大家可以远程链接到自己电脑了。输入账号密码,即可登陆实现。
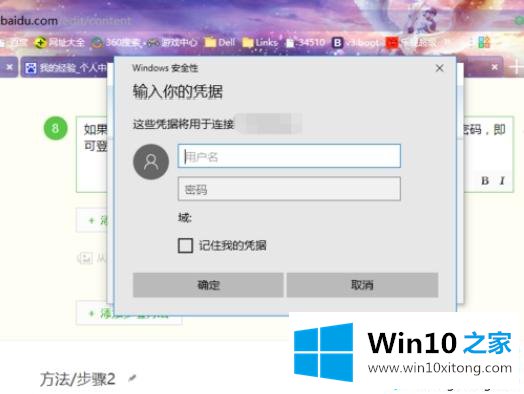
可能遇到的问题:
1、像图,是遇到最多的问题。当我们遇到像图的问题时,基本上是因为防火墙的问题。方式如下所示:
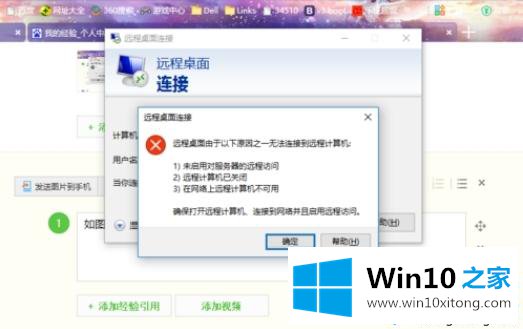
2、输入“win+X”按键,点击“控制面板”。打开控制面板。单击“系统安全”。
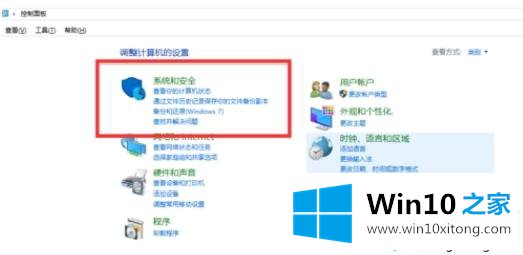
3、单击“允许应用通过windows防火墙”,进入像图项目,单击更改修改,进入操作状况。
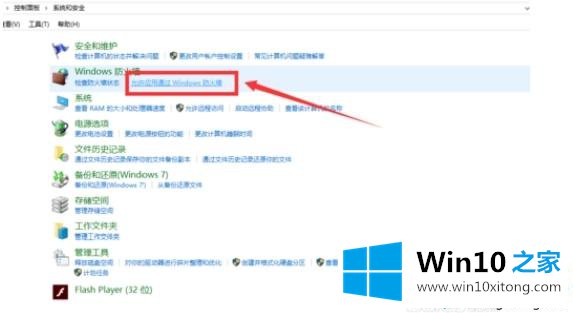
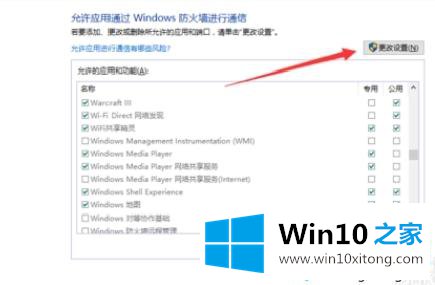
4、勾选像图三个栏目。一起单击确定。
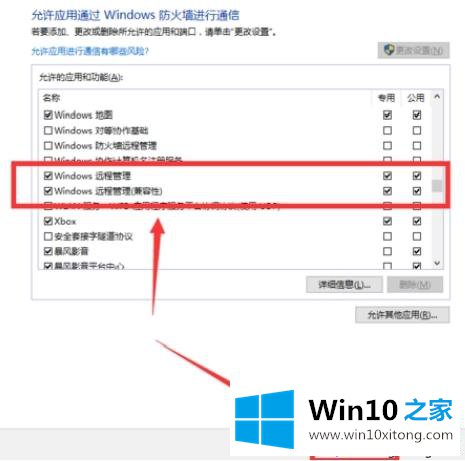

5、问题到这个地方就解决了。
像果大家也遇到Win10家庭版连接远程桌面有故障的问题,不妨参考上面的操作方式来解决,希望可能顺利解决解决。