
时间:2020-09-13 19:48:48 来源:www.win10xitong.com 作者:win10
一些网友反应说他在使用win10系统的时候出现了win10系统任务栏没有输入法图标怎么找回的情况,我们经过一些访问发现其实很多用户都遇到了win10系统任务栏没有输入法图标怎么找回的问题,那这个问题可不可以我们自己就解决呢?当然是可以的。小编今天测试了后梳理出了解决的方法步骤:1、第一个方法用命令提示符方法,先从开始菜单中打开“运行”程序,然后输入cmd命令,确定;2、进入命令提示符窗口后,输入reg add HKCU\Software\Microsoft\Windows\CurrentVersion\Run /v “ctfmon.exe” /t REG_SZ /d “C:\WINDOWS\system32\ctfmon.exe” /f此条命令,按Enter回车,刷新一下,就可以显示输入法图标了就轻松加愉快的把这个问题处理好了。下面的文章就是彻头彻尾讲解win10系统任务栏没有输入法图标怎么找回的解决方式。
一、命令方法
1、第一个方法用命令提示符方法,先从开始菜单中打开“运行”程序,然后输入cmd命令,确定;
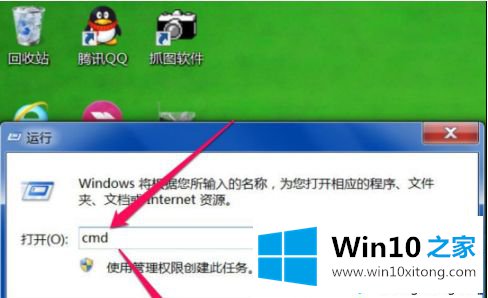
2、进入命令提示符窗口后,输入reg add HKCU\Software\Microsoft\Windows\CurrentVersion\Run /v “ctfmon.exe” /t REG_SZ /d “C:\WINDOWS\system32\ctfmon.exe” /f此条命令,按Enter回车,刷新一下,就可以显示输入法图标了。
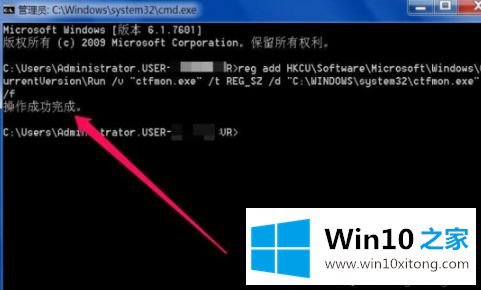
二、系统实用配置方法
1、同样在“运行”编辑框中,输入msconfig命令,确定,就能进入系统配置实用程序窗口。
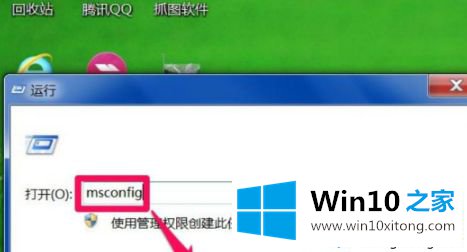
2、在系统实用配置程序窗口,选择“启动”这个选项卡,在其下,勾选带有ctfmon字样的项,这里可以看到;c:\windows\system32\ctfmon.exe,这个就是输入法程序路径。按确定,就能在任务栏上显示输入法图标。
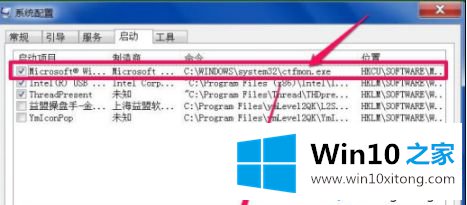
三、注册表修复法
1、也可以在注册表中进行修复,方法,先打开“运行”程序,输入regedit命令,确定,进入注册表;
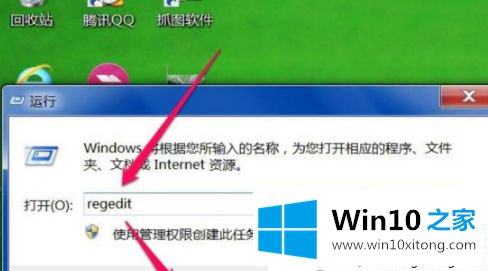
2、进入注册表编辑器后,依次打开HKEY_CURRENT_USER\Software\Microsoft\Windows\CurrentVersion\Run这条路径;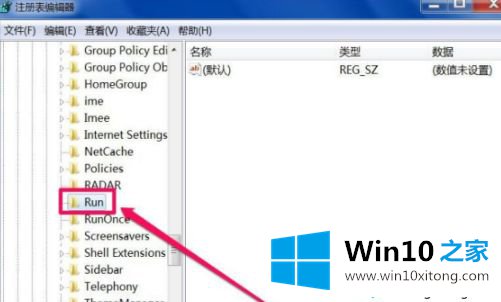
3、到n项的右侧窗口,在空白处右键,新建一个“字符串值”数据;
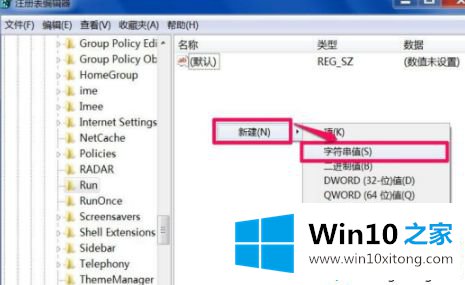
4、将这个新建项改名为ctfmon.exe,然后双击此项,在编辑字符串窗口,找到数据数值下的编辑框,在其中输入C:\WINDOWS\system32\ctfmon.exe这条路径,然后“确定”即可。
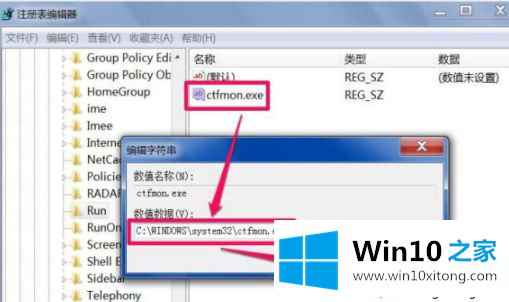
以上就是小编和大家分享win10系统任务栏没有输入法图标的找回方法了,希望此教程内容能够帮助到大家。
小编提示:上面的方法可以解决根本问题,但是如果你比较着急想要使用输入法,你可以直接在运行中输入ctfmon命令临时解决问题。
回顾一下上面文章的内容,主要是非常详细的说了win10系统任务栏没有输入法图标怎么找回的解决方式,希望这篇文章对你有所帮助,谢谢大家对本站的支持。