
时间:2020-09-11 22:41:29 来源:www.win10xitong.com 作者:win10
小编今日为大家解答一下win10系统新建文件夹如何修改默认命名方式的问题,新手处理关于win10系统新建文件夹如何修改默认命名方式的问题不是特别容易,要是想自己来解决win10系统新建文件夹如何修改默认命名方式的问题,只需要进行以下的简单设置:1、首先打开注册表编辑,定位至RenameNameTemplate2、然后在Explorer项下新建NamingTemplates项。选中新建的NamingTemplates项,然后在右侧窗口中新建一个名为RenameNameTemplate的字符串值就可以很轻松的处理了。接下来我们就一起来看看win10系统新建文件夹如何修改默认命名方式详细的具体解决办法。
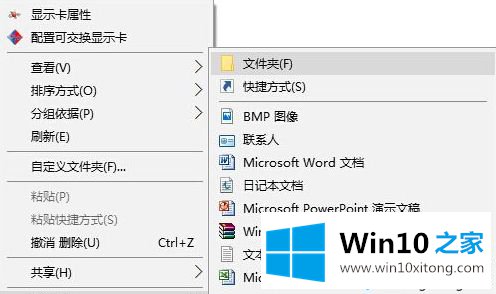
1、首先打开注册表编辑,定位至RenameNameTemplate
HKEY_CURRENT_USER\SOFTWARE\Microsoft\Windows\CurrentVersion\Explorer
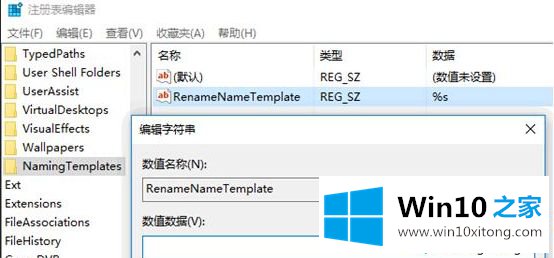
2、然后在Explorer项下新建NamingTemplates项。选中新建的NamingTemplates项,然后在右侧窗口中新建一个名为RenameNameTemplate的字符串值。
3、RenameNameTemplate此时还未赋值,也就是空值。此时你再新建项目时就会发现一个有趣的现象,所有的新建项目只有后缀名,名称则是空的。
4、其实系统默认的数值数据应该是 %s ,如果你把数值数据设置为 %s ,就会发现新建项目时的命名方式就是系统默认的。
5、如果你把RenameNameTemplate的数值数据设置为其它的,例如“win10之家”。那么再新建项目时,所有的新建项目的名称都是“win10之家+后缀名”了。
关于win10系统新建文件夹如何修改默认命名方式就给大家讲解到这边了,大家可以参照上面的方法将默认名称中的新建修改为你想要的文字。
根据上面提供的方法,win10系统新建文件夹如何修改默认命名方式的问题就可以很轻松的解决了。如果还不能解决,我们可以用重装系统这个万能方法解决,如果你需要下载系统,可以继续关注本站。