
时间:2020-09-09 04:44:32 来源:www.win10xitong.com 作者:win10
你有没有在使用win10系统的时候遇到过win10设置谷歌浏览器储存位置这样的情况?一位网友反馈说他恰好遇到了。我们经过一些访问发现其实很多用户都遇到了win10设置谷歌浏览器储存位置的问题,如果你想靠自己解决win10设置谷歌浏览器储存位置的问题但是又不知道该怎么办,小编想到一个解决的方法:1、我们打开谷歌浏览器,会看到右上角,有三个小圆点;2、点击三个小圆点,会出来一个菜单,我们点击设置就这个难题很容易的解决啦。结合下面的图文,就可以彻底知道win10设置谷歌浏览器储存位置的处理步骤。
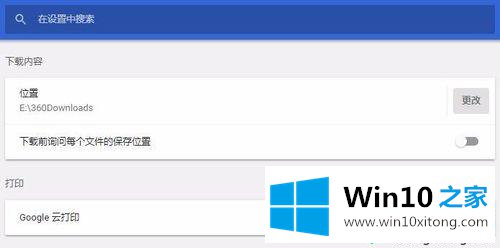
1、我们打开谷歌浏览器,会看到右上角,有三个小圆点;
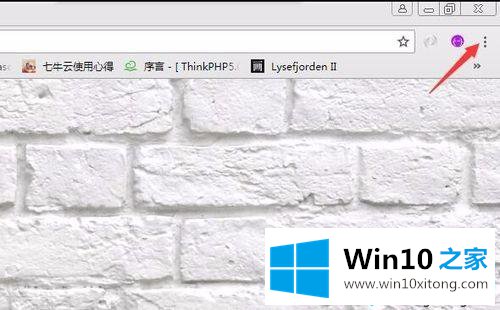
2、点击三个小圆点,会出来一个菜单,我们点击设置;
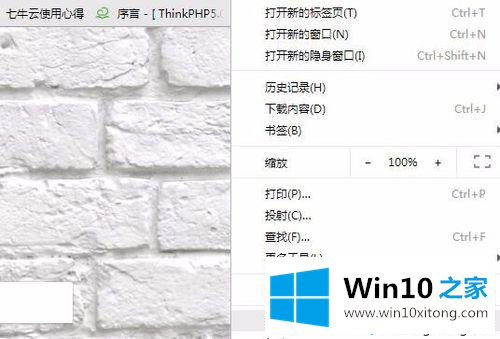
3、打开浏览器的设置窗口界面,我们点击左上角的设置旁边的三个横杠;
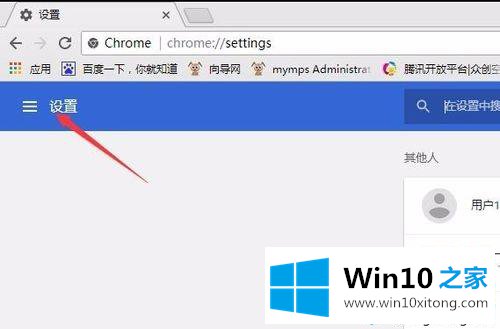
4、在弹出的菜单中,点击高级,这时我们就会看到有一个下载内容按钮;
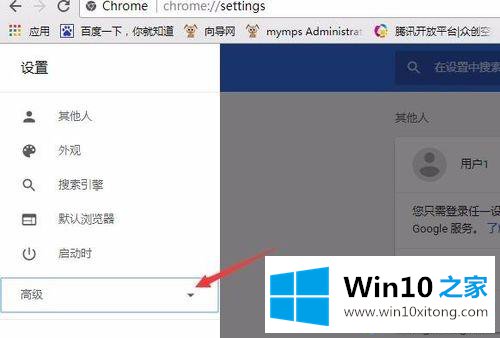
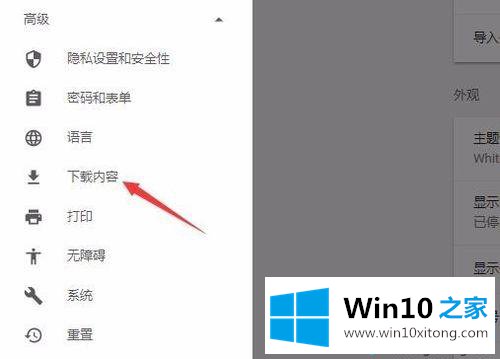
5、点击后,就会直接看到下载内容中的下载位置,我们点击后面的更改;
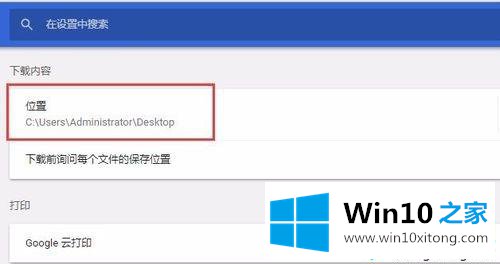
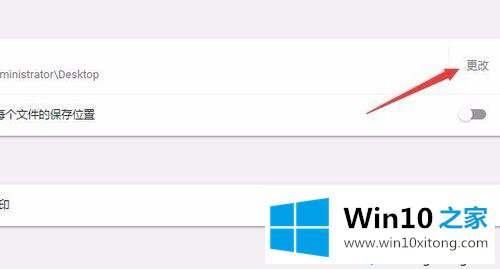
6、就会弹出一个小窗口,让我们来选择下载位置,默认是在桌面(也就是下载到C盘了),这时我们选择C盘以外的其它盘符就可以了,这样不会太影响电脑的运行速度,设置好以后点击确定即可。
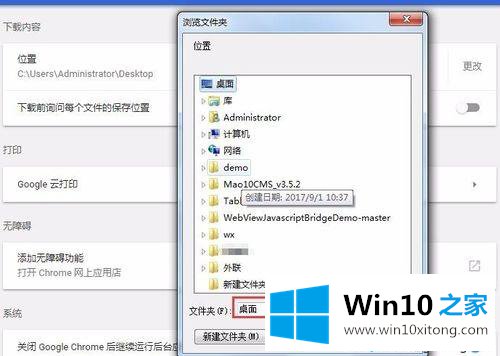
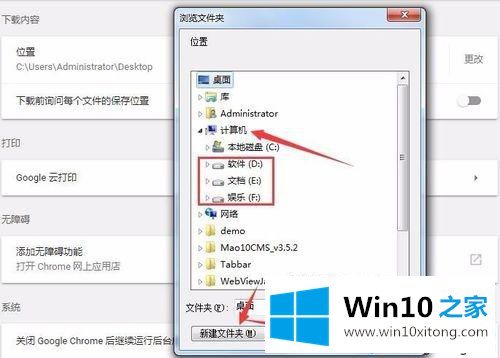
win10设置谷歌浏览器储存位置的方法分享到这里了,谷歌浏览器就储存在非系统盘了。
上面的内容就是和大家说的win10设置谷歌浏览器储存位置的处理步骤,如果你还需要下载电脑系统,请继续关注本站