
时间:2020-09-01 22:43:05 来源:www.win10xitong.com 作者:win10
win10系统对于大家来说都非常熟悉了,在使用的时候会遇到各种问题,就像Win10系统安装泰语输入法的情况。确实这个Win10系统安装泰语输入法的问题对于很多用户来说比较少见,遇到了就不知道如何解决。如果你现在找不到专业的人员来解决Win10系统安装泰语输入法这个问题,解决这个问题的步骤如下:1、我们先可以点击右下角的语言图标,选择“语言首选项”打开语言设置区2、当然也可以通过左下角“开始按钮”点击后选择“设置”; 或者右击 “开始”菜单,选择设置就可以彻底解决了。下面就一起好好的看一下Win10系统安装泰语输入法问题的处理措施。
1、我们先可以点击右下角的语言图标,选择“语言首选项”打开语言设置区
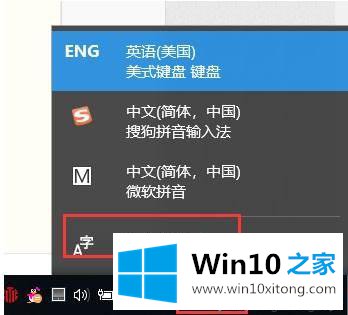
2、当然也可以通过左下角“开始按钮”点击后选择“设置”; 或者右击 “开始”菜单,选择设置;
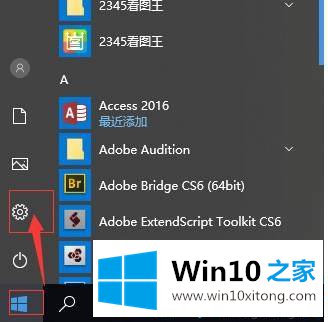
3、右键开始菜单——设置;
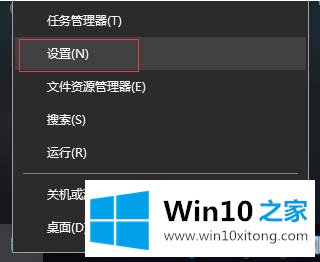
4、在设置项目中,选择“时间和语言”,进入语言和输入法等设置;
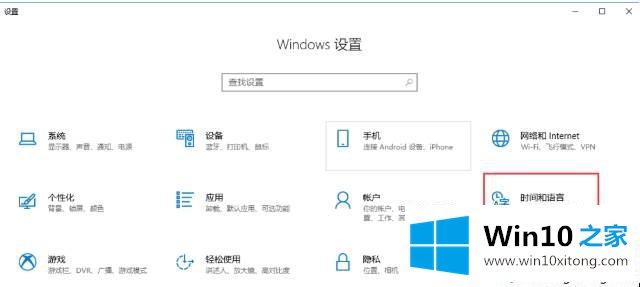
5、在设置中选择“区域和语言”,点击添加语言
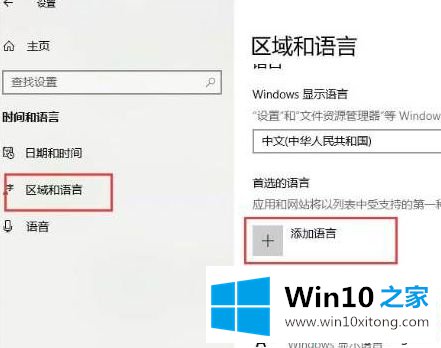
6、这里小编推荐搜索,搜索框中输入“泰语”并选择后点击“下一步”;
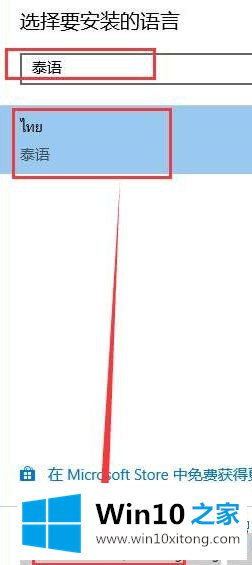
7、按需要选择是否设置为windows 语言(这里根据大家需要吧,如果不想把系统语言也设置为泰语那么就不要勾选了),小编这里取消了勾选。点击安装按钮;
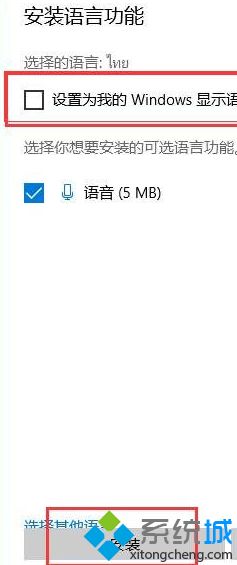
8、安装完成后,可以看到存在中英泰三种语言了;
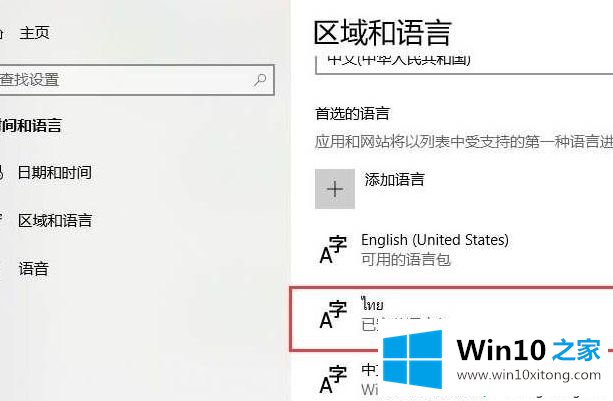
9、这时候点击右下键语言栏目,就可以看到已经存在泰语选项了。正常切换语言即可输入泰语(ไทย)。
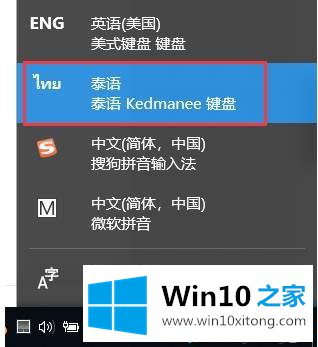
上面给大家介绍的就是Win10系统安装泰语输入法的方法,有需要的用户们可以参照上面的方法步骤来安装吧。
有关Win10系统安装泰语输入法的情况小编在以上的文章中就描述得很明白,只要一步一步操作,大家都能处理。小编很乐意为大家分享win系统的相关知识。