
时间:2020-08-27 19:55:13 来源:www.win10xitong.com 作者:win10
可能由于操作不小心或者病毒导致一些用户在用win10系统的时候会出现win10系统修改文件类型的问题,说真的,可能一些系统高手在遇到win10系统修改文件类型的时候都不知道怎么弄。那我们应当怎么处理呢?直接采用这个流程:1、2、就可以解决了,今天小编就来给大家详细的说一说关于win10系统修改文件类型的完全解决教程。
具体方法如下:
1、既然操作文件,就应当在文件管理器中进行。打开资源管理器找到一个文件。在此我以一个图片文件为例,如图所示,这是一个图片文件。在文件下面的名字中是一串字符,没有格式。我们首先要做的就是要显示出格式来;
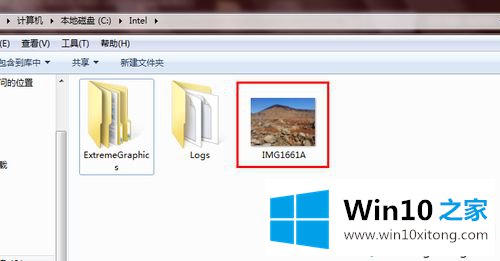
2、点击资源管理器上方菜单栏中的工具栏,然后点击文件夹选项;
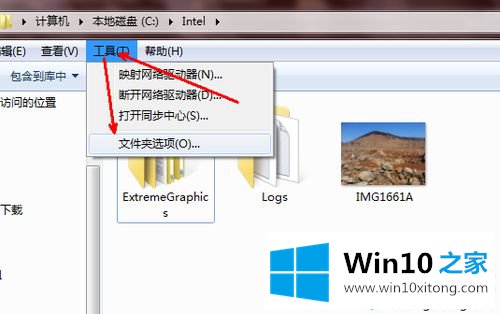
3、在文件夹选项中切换到查看标签。然后在查看标签中向下拖动右边的滑块,找到箭头所指的部位 ,即隐藏文件扩展名,扩展名即格式;
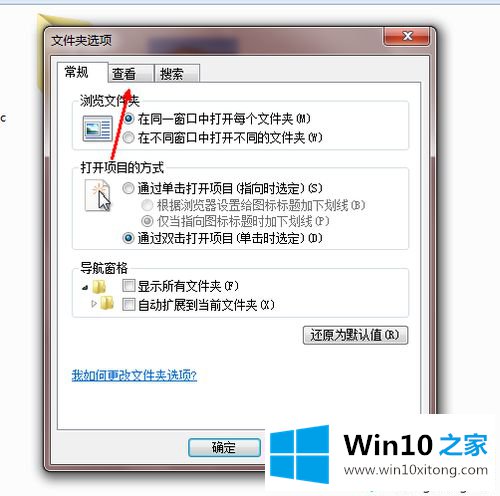
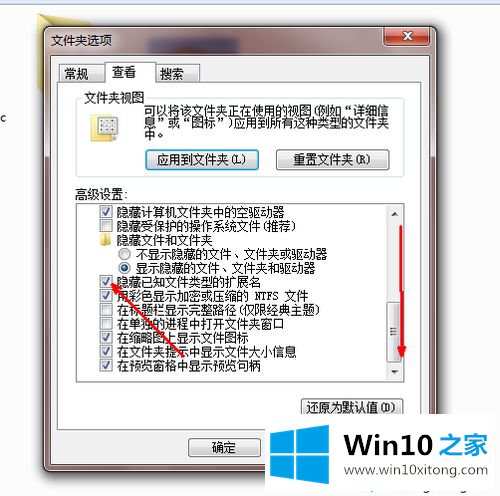
4、将其取消选定之后点击确定按钮退出。此时,所有的文件后面都会多出一个扩展名,即文件 的格式,我们可以对其随意修改了;
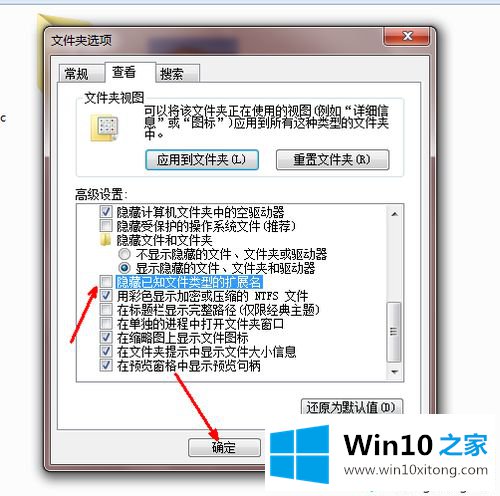
5、回到刚才的那个图片文件。我们发现,文件名的后面出现了一个点和三个字母,jpg,这就是图片文件的格式;

6、现在我们点击一下这个文件名,变成蓝色之后再点击一下,使文件名处于可修改的状态,然后再选定后面的jpg,将jpg修改为mp3;
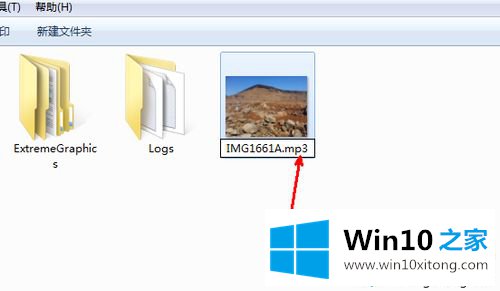
7、修改完成,点击回车,这时会出现一个提示,说修改了之后文件不可用了。这个你知道就行,点击是确认更改;
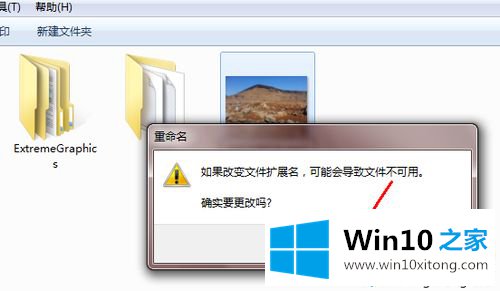
8、我们修改了文件的扩展名之后,文件的类型就变了,从一个图片文件变成了一个音乐文件。当然这个音乐文件是无法正常打开的。这也直到了一种掩饰的作用。如果你想回复这个图片文件,只要重新改为jpg就可以了。
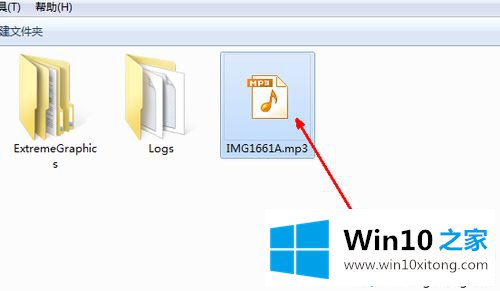
win10系统修改文件类型的操作很简单,有需要的小伙伴不妨参考设置一下,非常简单。
根据上面提供的方法,win10系统修改文件类型的问题就可以很轻松的解决了。各位的问题不知道有没有得到解决呢?如果你还有别的windows系统相关的问题,可以继续在本站查找阅读。