
时间:2020-08-11 11:57:11 来源:www.win10xitong.com 作者:win10
大家在用win10系统的过程中,各位难免会遇到win10怎么加快键盘反应速度的问题,因为很多网友以前都没有遇到过win10怎么加快键盘反应速度的情况,所以都不知道解决它的办法。要是你想自动动手来解决这个win10怎么加快键盘反应速度的问题,小编今天测试了后梳理出了解决的方法步骤:1、首先我们打开控制面板中,找到【键盘】选项。2、在打开的键盘属性窗口,在字符重复栏。把重复延迟(D)的滑块拉到最短位置,把重复速度(R)的滑块拉到最快位置(),然后点击:确定就这个问题很简单的解决了。上面的内容简单的描述了一下win10怎么加快键盘反应速度问题该怎么处理,下面我们就仔细的来学习一下它的图文教程。
具体方法如下:
1、首先我们打开控制面板中,找到【键盘】选项。
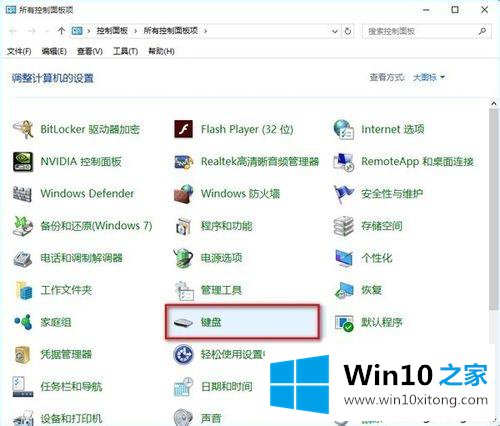
2、在打开的键盘属性窗口,在字符重复栏。把重复延迟(D)的滑块拉到最短位置,把重复速度(R)的滑块拉到最快位置(如图),然后点击:确定。
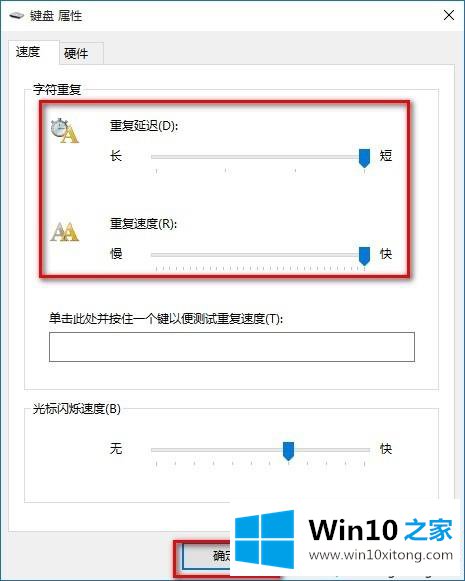
去注册表设置,查看键盘的注册表信息。
①打开注册表编辑器:win+R(输入regedit) - 回车,打开注册表编辑器,
②展开 HKEY_CURRENT_USER \ ControlPanel \ Keyboard
把InitialKeyboardIndicators(是最初键盘指示)默认设置为“2”就好,
KeyboardDelay(是键盘延迟),设置为“0”(延迟时间当然是越少越好),
KeyboardSpeed(是键盘速度),设置为“48”(根据自己的需要,也可以设置为其它值)
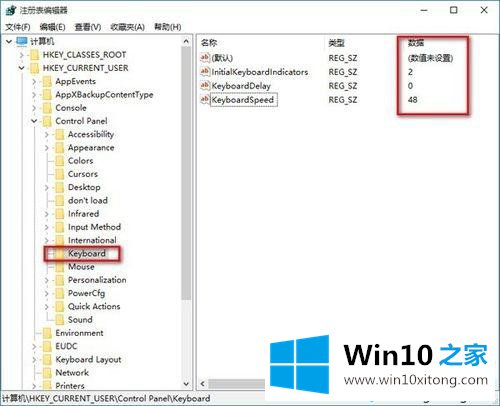
win10设置键盘灵敏度的方法分享到这里了,有需要的用户可以参照以上方法来调整自己的键盘。
对大家造成困扰的win10怎么加快键盘反应速度问题是不是根据本文提供的方法得以解决了呢?各位的问题不知道有没有得到解决呢?如果你还有别的windows系统相关的问题,可以继续在本站查找阅读。