
时间:2020-07-31 04:07:19 来源:www.win10xitong.com 作者:win10
昨天小编在一个论坛上看见有一位网友发帖提出了一个问题,他在咨询Windows10系统禁用讲述人功能的情况该怎么处理,新手用户往往在遇到Windows10系统禁用讲述人功能情况的时候就束手无策了,不知道如何是好,那我们该如何是好呢?小编也在查阅了相关的很多资料后,用这个流程:1、在Windows10系统桌面,依次点击“开始/Windows系统/控制面板”菜单项;2、在打开的Windows10系统控制面板窗口中,点击右上角的“查看方式”下拉菜单,在弹出菜单中选择“大图标”菜单项就行了。如果各位网友还是一头雾水,那我们再来详细的学习一下Windows10系统禁用讲述人功能的详尽解决办法。
具体方法如下:
1、在Windows10系统桌面,依次点击“开始/Windows系统/控制面板”菜单项;
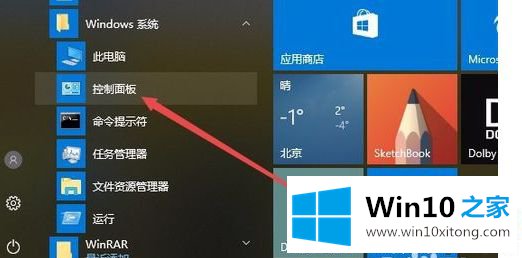
2、在打开的Windows10系统控制面板窗口中,点击右上角的“查看方式”下拉菜单,在弹出菜单中选择“大图标”菜单项;
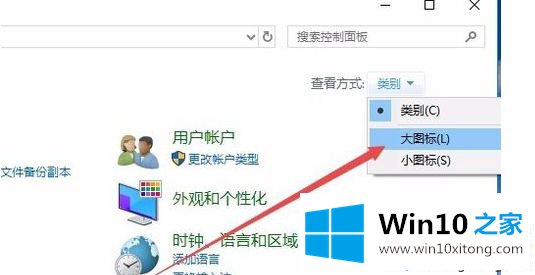
3、这时会打开Windows10控制面板所有项窗口,点击窗口中的“轻松使用设置中心”图标;
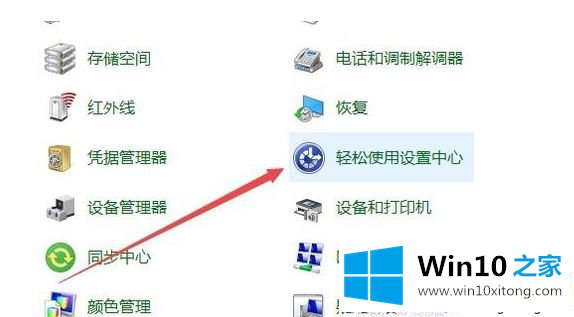
4、在打开的设置窗口中,点击“使用没/5、显示的计算机”快捷链接;
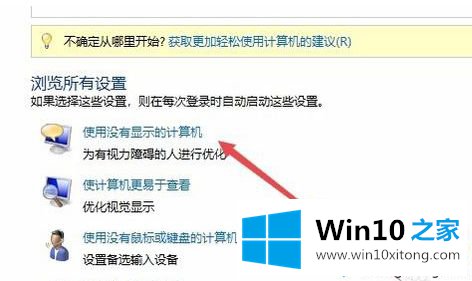
5、在打开的设置窗口中,取消“启用讲述人”与“启用音频描述”前面的勾选;
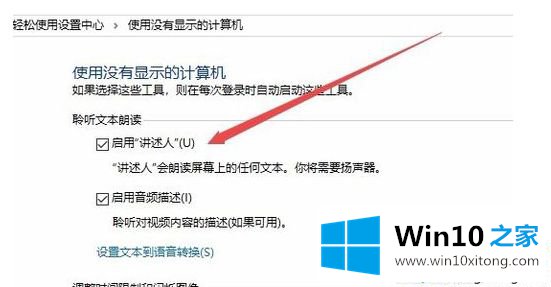
6、接下来再点击“使计算机更易于查看”快捷链接;
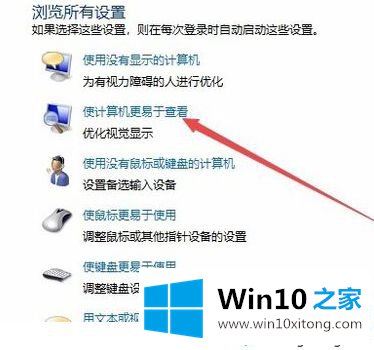
7、同样在打开的设置页面中,取消“启用讲述人”前面的勾选,最后点击确定按钮。这样就关闭了Windows10的讲述人功能,以后开机的时候也不会再随系统启动了。
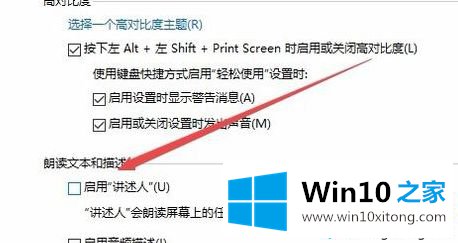
参考上述教程设置之后,Windows10讲述人功能就成功被禁用掉了。
以上的内容就是描述的Windows10系统禁用讲述人功能的详尽解决办法,希望这篇文章对大家有所帮助,多谢支持。