
时间:2020-07-30 11:56:54 来源:www.win10xitong.com 作者:win10
我们在用win10系统遇到win10电脑关闭动态磁贴广告的情况的时候,你会怎么处理呢?很多老鸟对这个win10电脑关闭动态磁贴广告的情况都不是很了解,我们来看看怎么解决win10电脑关闭动态磁贴广告问题,小编也在查阅了相关的很多资料后,用这个流程:1、先来看一下在开始菜单的动态磁贴,在应用商店的图标上显示出了广告;2、这时我们点击左侧的Microsoft Store菜单项,打开应用商店主界面这样这个问题就可以很简单的搞定了。下面就一起好好的看一下win10电脑关闭动态磁贴广告问题的解决要领。

win10关闭动态磁贴广告的方法如下:
1、先来看一下在开始菜单的动态磁贴,在应用商店的图标上显示出了广告;
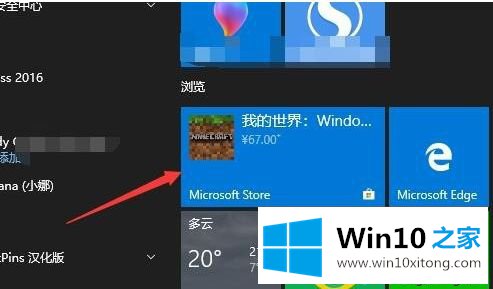
2、这时我们点击左侧的Microsoft Store菜单项,打开应用商店主界面;
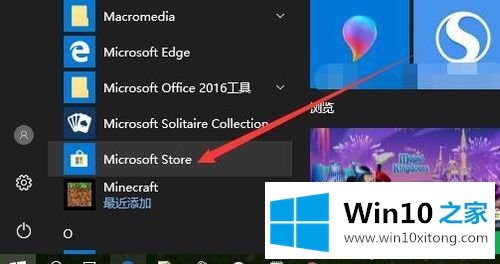
3、在打开的应用商店主界面,点击右侧的菜单按钮;
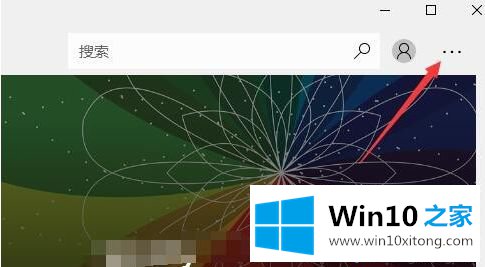
4、在打开的下拉菜单中点击设置菜单项;
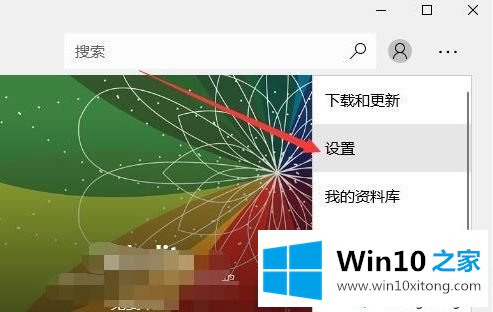
5、这是就会打开Windows10应用商店的设置窗口,找到动态磁贴设置项;
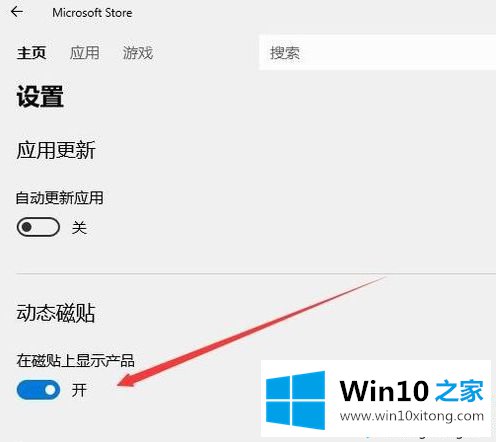
6、我们把在磁贴上显示产品设置项下面的开关设置为关闭;
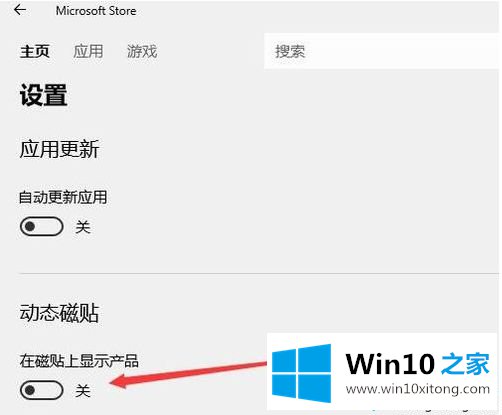
7、这样以后再打开Windows10的开始菜单磁贴,就不会再在应用商店的磁贴上显示产品广告了。
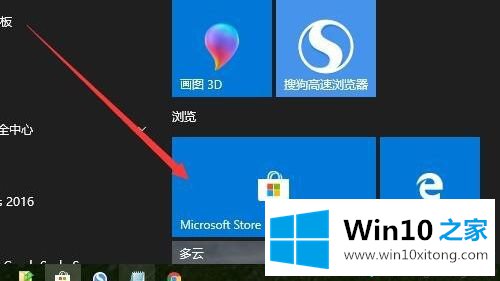
上述给大家介绍的就是win10电脑关闭动态磁贴广告的方法,经过上面的方法就可以关闭动态磁贴了,很简单吧。
到这里,win10电脑关闭动态磁贴广告的解决要领就给大家说到这里了,继续关注本站,更多的windows系统相关问题,可以帮你解答。