
时间:2020-07-27 12:37:19 来源:www.win10xitong.com 作者:win10
网友抱怨说他的电脑不知道是不是买到假货了,总是要出win10如何删除无用的故障,这个win10如何删除无用问题还难到了一些平时很懂win10的网友,如果你现在找不到专业的人员来解决win10如何删除无用这个问题,小编今天测试了后梳理出了解决的方法步骤:1、win10操作系统默认自带了输入法,而且排序靠前,刚使用win10的电脑不太熟悉,输入法也不是常用的;2、在电脑桌面右下角点击输入法图标,然后点击“语言首选项”就很轻易的把这个问题解决了。你看完下面的详细教程,就会知道win10如何删除无用的解决次序。
win10添加和删除输入法的方法:
1、win10操作系统默认自带了输入法,而且排序靠前,刚使用win10的电脑不太熟悉,输入法也不是常用的;
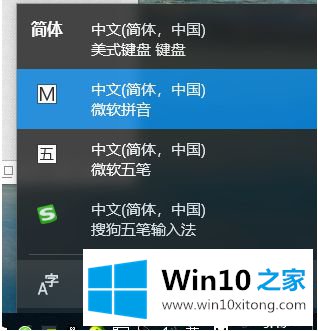
2、在电脑桌面右下角点击输入法图标,然后点击“语言首选项”;

3、在打开的设置界面中,可以看到语言那边有一个“中文(中华人民共和国)点击”选项“;
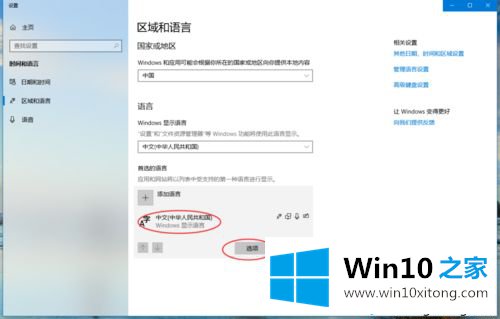
4、在键盘设置界面左侧可以看到电脑上已经打开的输入法,选中不需要的输入法,再点击删除,即可删除此输入法;
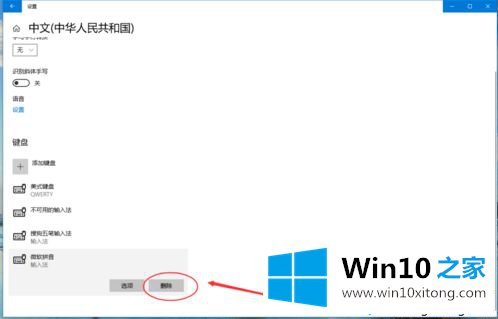
5、如果要添加输入,例如"某拼音输入法”,点击添加键盘选中要添加的输入法即可;
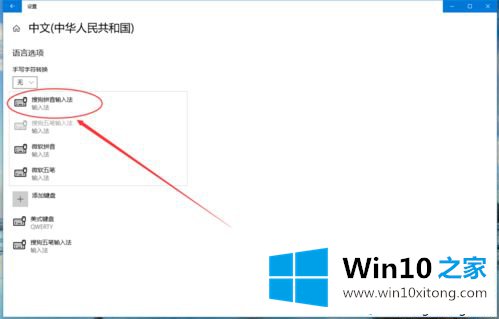
6、如果电脑在添加时没有可选的输入法,需要在电脑上安装此输入法,百度一下“某拼音输入法”然后下载安装,安装好后参照上面的操作步骤再添加;
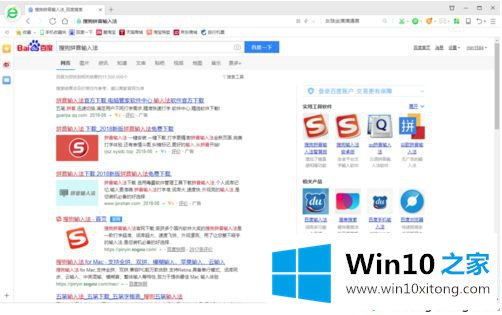
关于win10系统删除无用输入法的方法介绍到这里了,赶快删除你电脑不常用的输入法。
今天的内容到这里就结束了,上面详细的告诉了大家win10如何删除无用的解决次序,各位的问题不知道有没有得到解决呢?如果你还有别的windows系统相关的问题,可以继续在本站查找阅读。