
时间:2020-07-09 00:00:10 来源:www.win10xitong.com 作者:win10
你在用电脑系统办公的时候遇到了Win10专业版禁用Bing搜索问题吗?今天有一位网友说他遇到了,前来咨询怎么解决。这个Win10专业版禁用Bing搜索问题还难到了一些平时很懂win10的网友,如果你马上就要想解决这个问题,我们就学着尝试自己动手吧,我们可以按照这个流程:1、打开“开始”菜单(或按Windows键)并搜索“regedit”(不带引号)。 按Enter或双击搜索结果运行regedit命令。2、在注册表编辑器中,从左侧边栏导航到以下项:HKEY_CURRENT_USER\SOFTWARE\Microsoft\Windows\CurrentVersion\Search即可很容易的处理好了。是不是很简单呢?如果还没有解决这个问题的网友,可以再看看具体的方法,接下来我们就好好说一说Win10专业版禁用Bing搜索的完全解决办法。
在Windows 10中禁用Bing搜索步骤:
1、打开“开始”菜单(或按Windows键)并搜索“regedit”(不带引号)。 按Enter或双击搜索结果运行regedit命令。
2、在注册表编辑器中,从左侧边栏导航到以下项:HKEY_CURRENT_USER\SOFTWARE\Microsoft\Windows\CurrentVersion\Search。
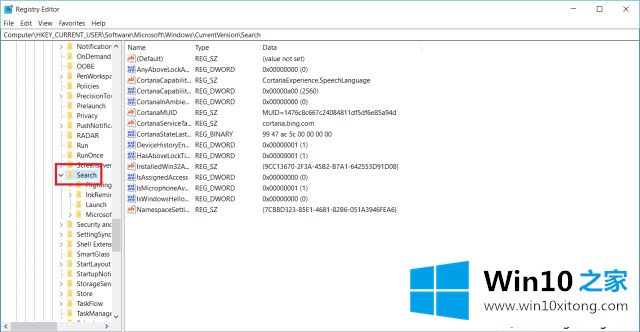
3、右键单击“搜索”选项并创建一个新的DWORD(32位)值。 将新值命名为BingSearchEnabled。
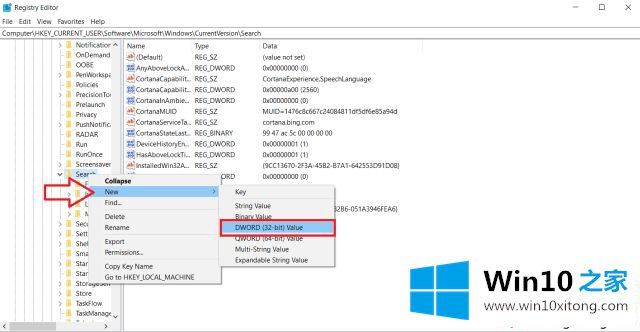
4、双击BingSearchEnabled值以打开其属性。 确保值数据设置为0.通常,默认情况下应为0,但如果不是,则更改它并单击“确定”。
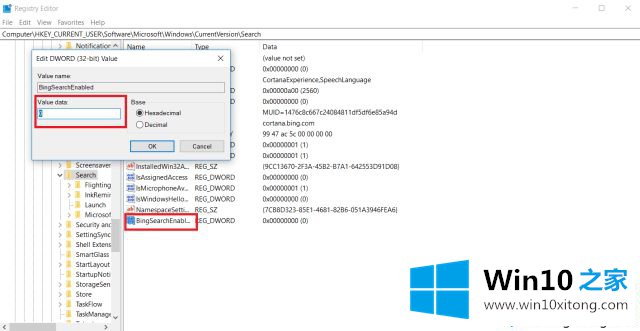
5、在右侧边栏中,您应该看到另一个名为CortanaConsent的值。 双击打开其属性并将其值数据也设置为0。 如果您没有看到CortanaConsent,请按照步骤3中提到的相同方法创建它。
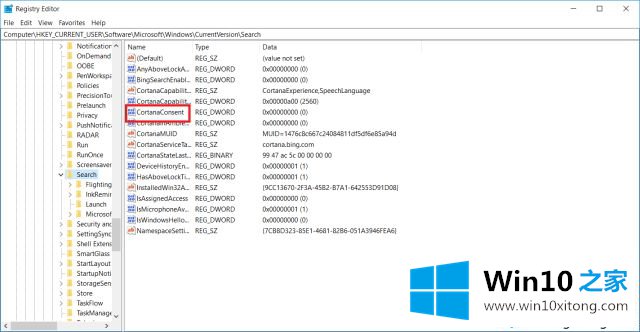
6、关闭注册表编辑器并测试Windows搜索。 现在,应在所有Windows 10搜索中禁用Bing搜索。 它应该只显示本地结果。
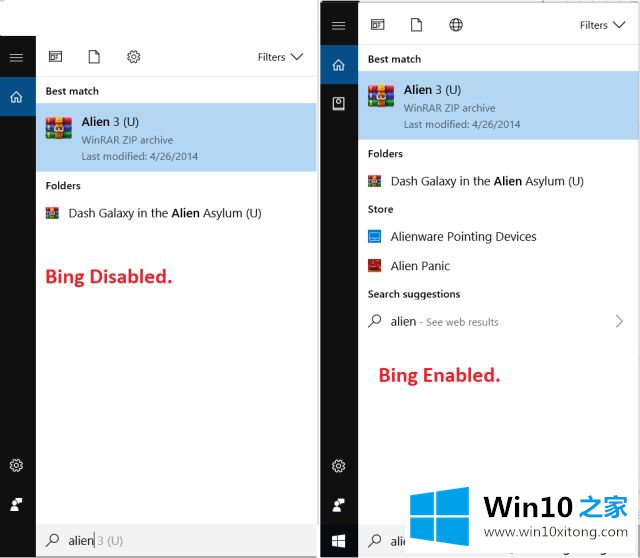
如果它不起作用,则重新启动PC以使更改生效。
如果我想再次在Windows 10中启用Bing,该怎么办?
不是问题!您可以通过再次执行相同的步骤轻松完成此操作,但不是将CortanaConsent和BingSearchEnabled的值都设置为0,而是需要将其值数据设置为1.这样做会在Windows 10中重新启用Bing搜索。
使“开始”菜单搜索使用Google
因此,您希望在Windows 10中保持搜索功能,但您不想使用Bing,而是希望使用Google进行搜索。幸运的是,这也很容易做到。您所要做的就是下载浏览器的扩展程序,Chrometana for Google Chrome或Bing to Google for Firefox。
这些扩展程序在后台运行,并将您的所有搜索结果发送到Google而不是Bing。
上述和大家详细介绍Win10专业版禁用Bing搜索的简单方法,有需要的小伙伴一起来操作设置。
这篇教程到这里就已经是尾声了,本次教程主要给大家说了Win10专业版禁用Bing搜索的完全解决办法,我们很高兴能够在这里给大家分享电脑知识,谢谢各位。