
时间:2020-07-02 18:57:20 来源:www.win10xitong.com 作者:win10
要是你在用系统的时候遇到了Win10系统创建一个显示桌面图标按钮的情况你会怎么办呢?如果对于老鸟来说就很简单就可以处理,但是对于新手处理Win10系统创建一个显示桌面图标按钮的问题就很难,要是你想自己学习一下解决Win10系统创建一个显示桌面图标按钮的方法,处理这个难题的方法如下:1、首先打开开始菜单→右键记事本→用管理员身份运行记事本。2、在打开的记事本中输入就这个问题很轻易的处理了。Win10系统创建一个显示桌面图标按钮的问题我们就一起来看看下面的具体操作措施。
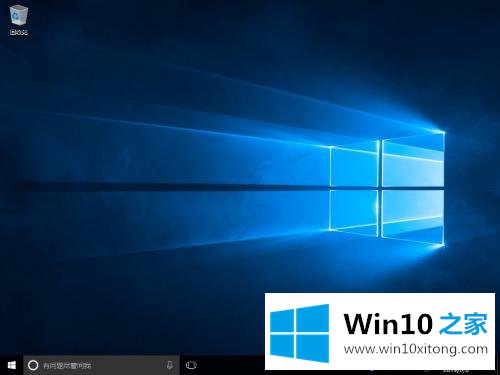
1、首先打开开始菜单→右键记事本→用管理员身份运行记事本。
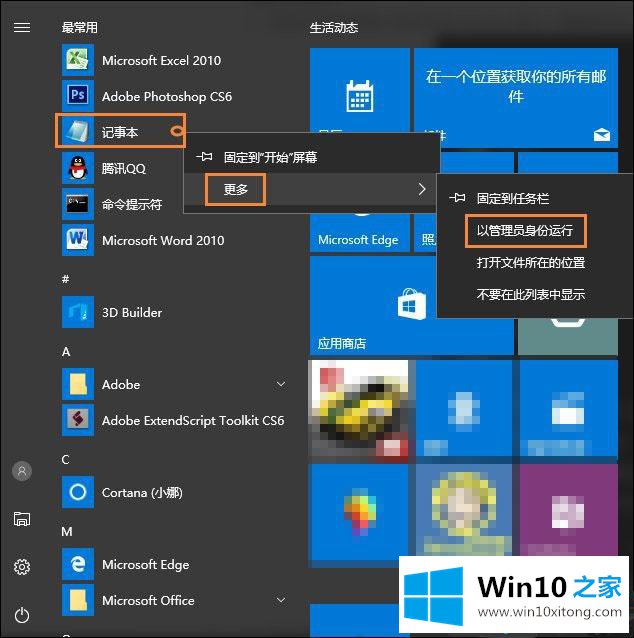
2、在打开的记事本中输入:
【[Shell]
Command=2
IconFile=explorer.exe,3
[Taskbar]
Command=ToggleDesktop】
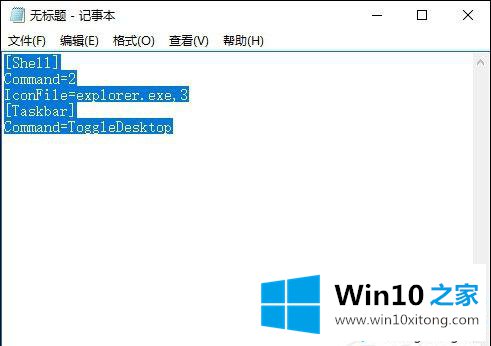
3、然后点:文件→保存,选择保存路径是:C:\Windows ,保存文件名是showdesktop.exe,保存类型为所有文件。
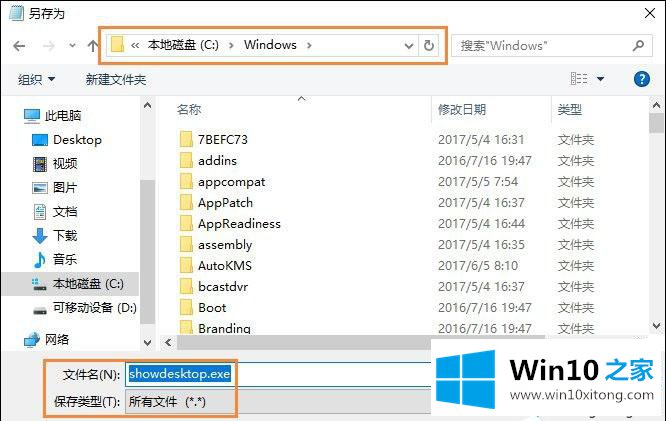
5、然后打开C:\Windows目录,找到刚才保存的文件,名为showdesktop.exe,将该文件拖动到任务栏中。
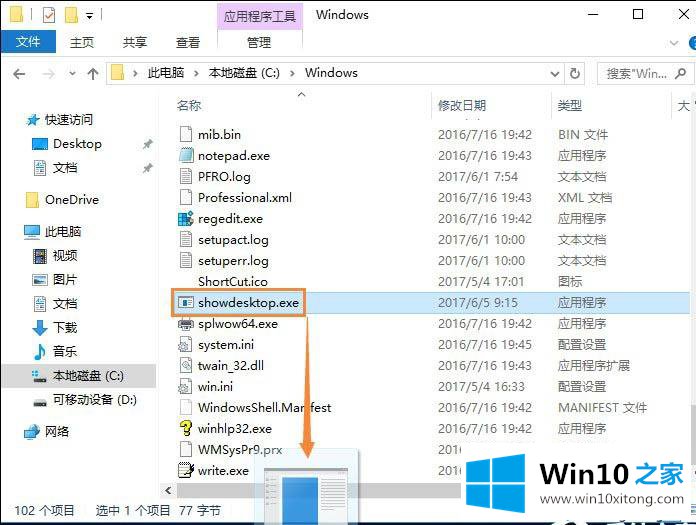
6、右键桌面上的showdesktop.exe文件,选择属性。将exe的后缀改成scf ,然后确定,之后有提示,全部选择是或继续就行。
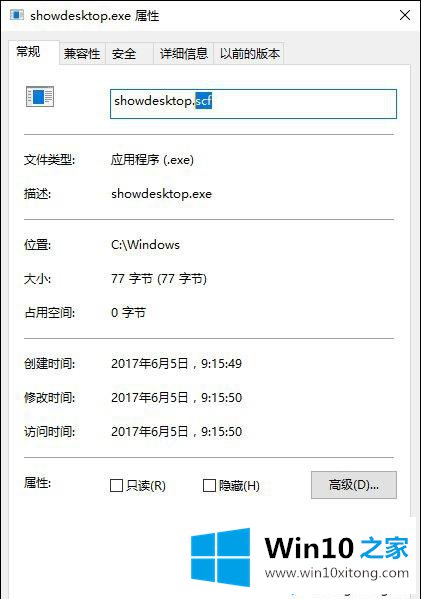
7、同样的,我们右键任务栏上的showdesktop.exe图标(不要左键点击了,会提示让你删除快捷方式),会弹起来个框,在上面选择属性,将目标一栏中的exe改为scf,点击确定。
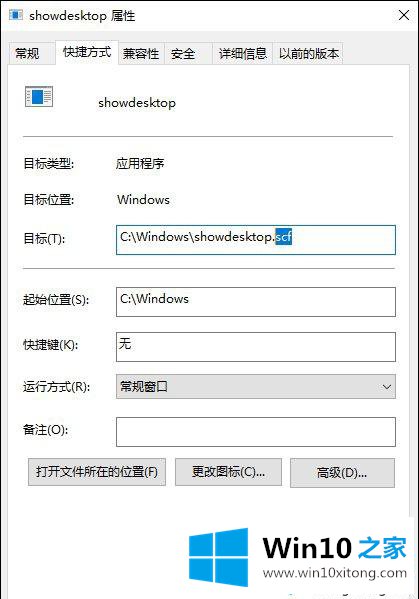
8、现在任务栏上的图标已经可以用了,可以稍微改个好看的图标。
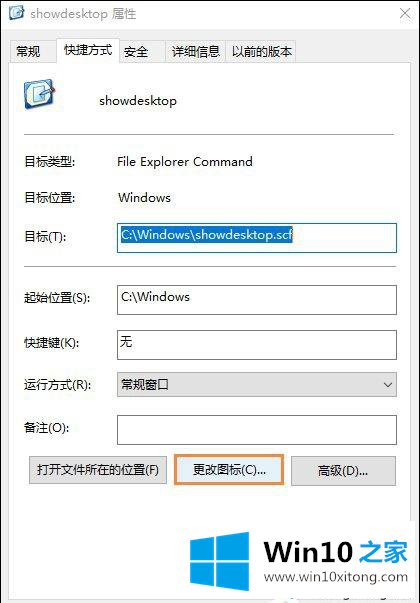
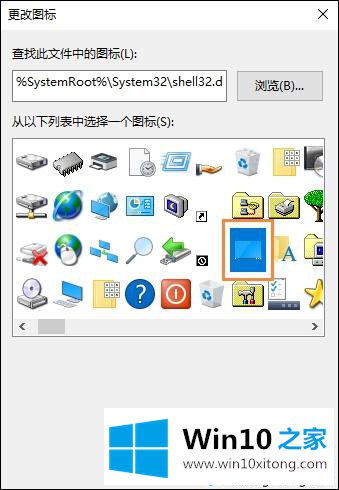
以上就是Win10系统创建显示桌面图标的详细方法,创建显示桌面图标后即使全屏显示打开多个程序,也能一键返回到桌面。
关于Win10系统创建一个显示桌面图标按钮的具体操作措施就和大家介绍到这里了额,如果你还没有解决好,那么多用上面的方法尝试几次,问题一定可以解决的。