
时间:2020-06-26 18:05:38 来源:www.win10xitong.com 作者:win10
很多网友在用win10系统进行工作的时候,遇到了win10u盘加密怎么设置的问题,要是你的电脑技术没有达到一定的水平,可能就不能解决这个win10u盘加密怎么设置的情况。身边没有人帮忙解决win10u盘加密怎么设置的问题的话,直接用下面这个步骤:1、在电脑左下角点击搜索,输入控制面板,点击回车键。2、在右上角查看方式中选中大图标,然后在下方找到并点击BitLocker驱动器加密就简简单单的解决了。win10u盘加密怎么设置的问题到底该怎么弄,我们下面一起就起来看看它的具体处理手法。
设置方法如下:
1、在电脑左下角点击搜索,输入控制面板,点击回车键。
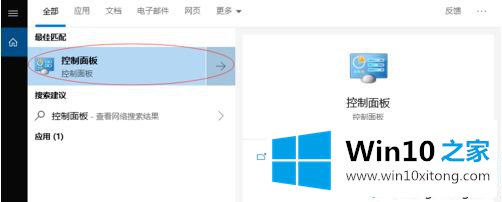
2、在右上角查看方式中选中大图标,然后在下方找到并点击BitLocker驱动器加密。
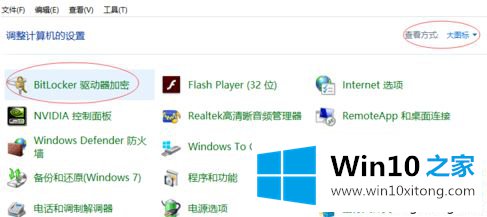
3、找到U盘驱动器,在右侧点击启用BitLocker。
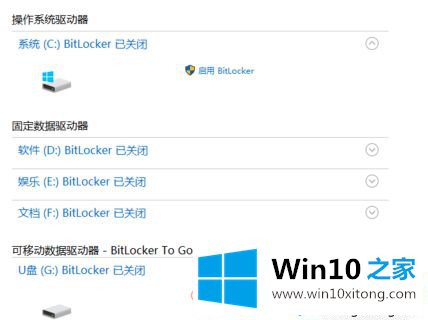
4、勾选使用密码解锁驱动器,输入要设置的加密密码,点击下一步。
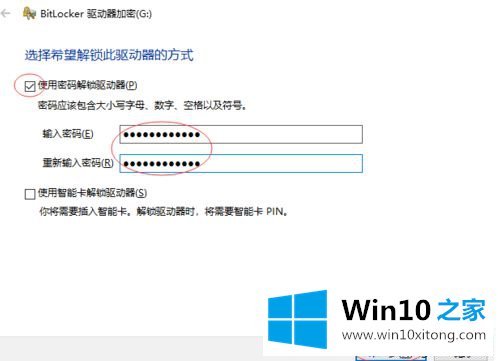
5、点击保存到文件,在弹出的窗口中选中文件的保存位置,然后依次点击保存、下一步。
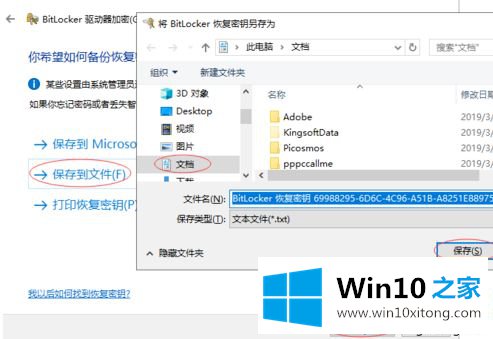
6、勾选加密整个驱动器,然后点击下一步。
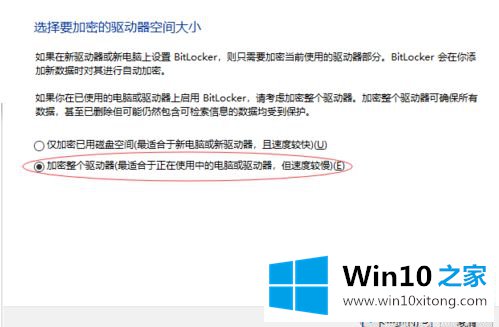
7、勾选兼容模式,点击下一步。
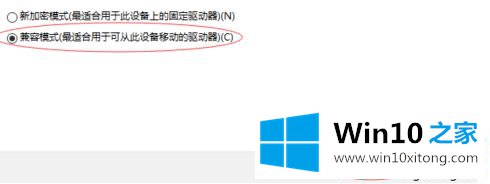
8、最后点击开始加密,待进度条跑完,在弹出的窗口中点击确定即可。
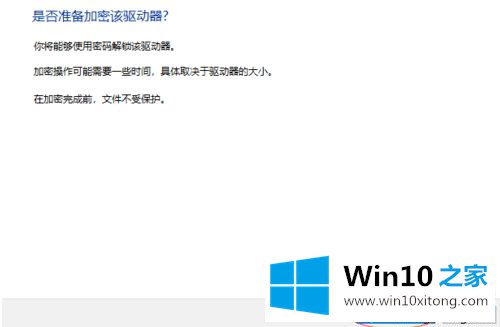
以上就是关于如何给win10u盘加密的方法介绍啦。有同样需要的朋友可以按照上面的步骤来设置哦。
有关win10u盘加密怎么设置的情况小编在以上的文章中就描述得很明白,只要一步一步操作,大家都能处理。继续关注本站,更多的windows系统相关问题,可以帮你解答。