
时间:2022-01-03 15:28:24 来源:www.win10xitong.com 作者:win10
今天又有网友来问小编Win10系统添加多个桌面两种操作方法的问题,这个问题之前都已经解答过了。这个Win10系统添加多个桌面两种操作方法的问题平时不多见,也许还会难倒一些大神,要是没有人可以来帮你处理Win10系统添加多个桌面两种操作方法问题,我们只需要按照:1、html" title="联想Ideapad 330C笔记本如何重装win10系统">联想Ideapad 330C笔记本如何重装win10系统2、html">windows10系统下怎样给桌面添加用户文件就能够轻松的解决了,如果看得不是很懂,没关系,下面我们再一起来彻底学习一下Win10系统添加多个桌面两种操作方法的完全解决步骤。
Win10计算机系统快速重装教程
方法1:
1.首先,在Windows10的桌面上,右键单击任务栏的空白位置,在弹出的菜单中单击“显示任务视图按钮”项,选择它;
2.这样,在窗口10的任务栏左侧有一个“任务视图”按钮。
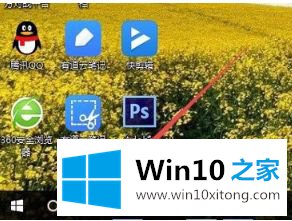
3.用鼠标点击任务查看按钮,方便打开多桌面界面,可以选择使用不同的桌面;
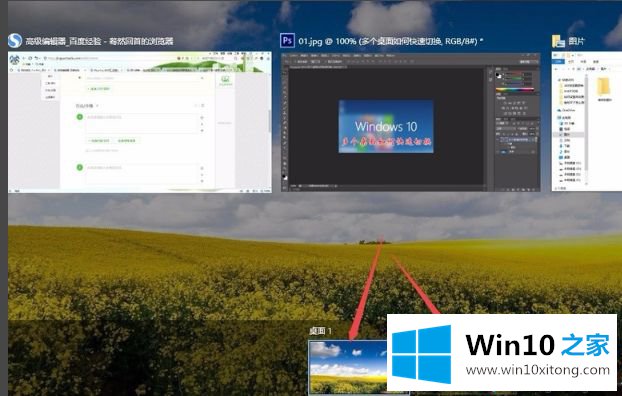
4.如果桌面不够,可以再搭建一个桌面,只需点击多桌面界面右下角的“新建桌面”按钮即可。

5.当然,如果不使用桌面,也可以关闭。关闭多个桌面就像关闭文件夹一样方便。只需点击右上角的关闭按钮。
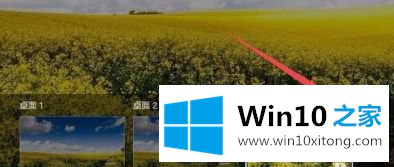
方法2:
1.如何用快捷键新建桌面,我们可以直接按住键盘上的windows键tab组合键调出任务视图。
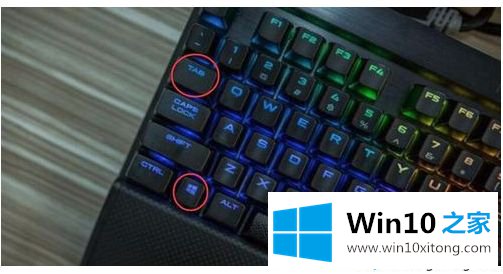
2.再次按住Windows Ctrl-D组合键,就可以新建一个桌面,非常方便快捷。

3.如果想快速关闭新建的桌面,可以通过按住Windows Ctrl F4的组合键关闭当前桌面。

以上内容是Win10系统增加多个桌面的两种操作方法。这个功能是win10的特性之一。每个桌面都可以独立运行软件,方便管理。
以上内容主要就是由小编给大家带来的Win10系统添加多个桌面两种操作方法的完全解决步骤,希望这篇文章对大家有所帮助,多谢支持。