
时间:2020-06-16 22:04:49 来源:www.win10xitong.com 作者:win10
常常会有一些用户在使用电脑系统的时候遇到了Win10系统待机密码怎么设置问题,很多网友都没有关于Win10系统待机密码怎么设置的问题的处理经验,那我们应当怎么处理呢?我们只需要下面几个简单的设置1、在WIN10桌面空白处点击右键然后再点击【个性化】;:2、在个性化界面下点击【屏幕保护程序】就很容易的把这个难题给解决了。接下来我们就一起来看看Win10系统待机密码怎么设置详细的操作方案。
具体方法如下:
1、在WIN10桌面空白处点击右键然后再点击【个性化】;如图所示:
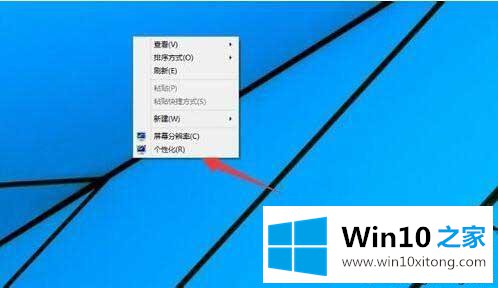
2、在个性化界面下点击【屏幕保护程序】;如图所示:
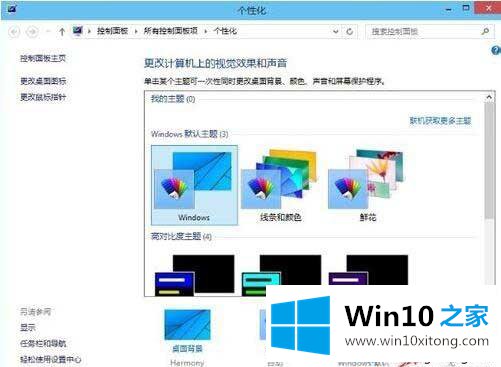
3、屏幕保护程序设置界面下选择一个屏幕保护程序,然后再勾选恢复显示登录屏幕。再点击【更改电源设置】去查查唤醒时需要密码有没有设置。如图所示:
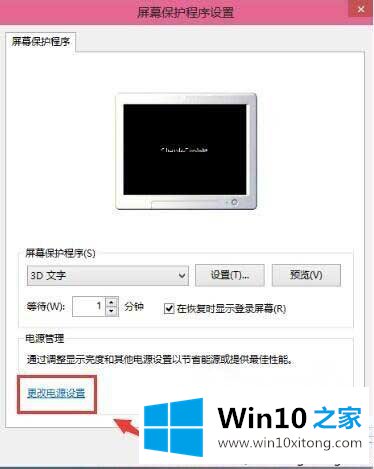
4、唤醒时需要密码;如图所示:
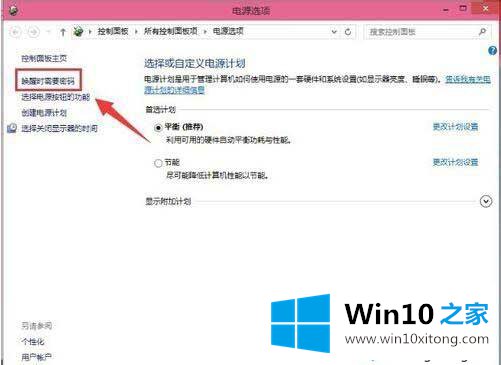
5、点击【更改当然不可用的设置】;如图所示:
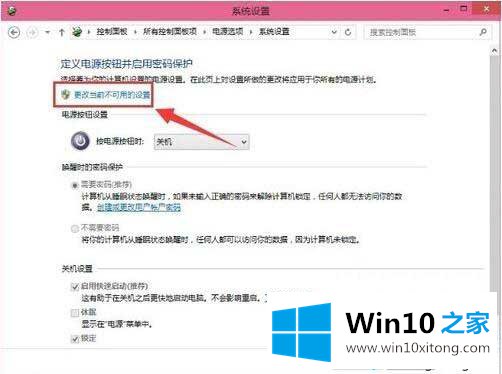
6、一般的情况是默认选择【需要密码】。所以在第三步设置一个屏保的时候基本就可以实现电脑待机密码。如图所示:
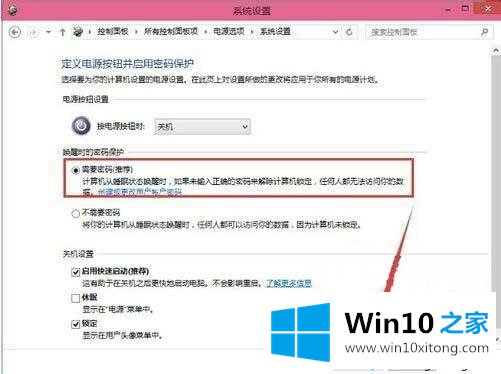
给win10电脑设置待机密码,可以很好的保护自己电脑的隐私,感兴趣的小伙伴一起来操作试试。
Win10系统待机密码怎么设置的操作方案在上面的文章中已经由小编很清楚的讲解了,我们很高兴能够在这里把你的问题能够协助解决。