
时间:2022-01-01 22:44:19 来源:www.win10xitong.com 作者:win10
小编每日都会收到很多网友来咨询各种各样的电脑系统问题,今天就有一位网友说他遇到了win10系统安装虚拟网卡的情况,要是您平时不是很喜欢折腾系统的话,面对win10系统安装虚拟网卡这样的问题肯定就不知道该怎么解决了。要是你想自己学习一下解决win10系统安装虚拟网卡的方法,大家跟着小编的步伐操作:1、png" />2、html">台式win7系统电脑手动安装USB无线网卡的详细步骤就简简单单的解决了。由于时间关系,我们接下来就结合截图,一起来看看win10系统安装虚拟网卡的详细解决伎俩。
推荐系统下载:win10专业版
司机生活6网卡版
具体方法如下:
1.单击“这台电脑”,然后单击顶部的“计算机”以输入属性。
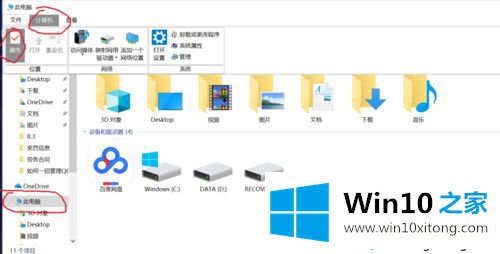
2.单击“设备管理器”查找“网络适配器”。
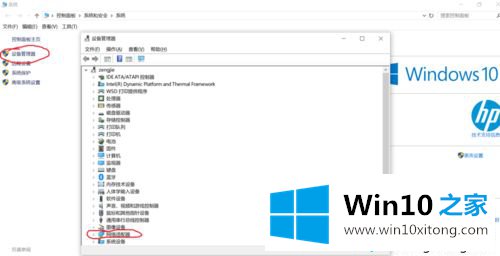
3.双击“网络适配器”检查网络设备中是否有虚拟网卡。
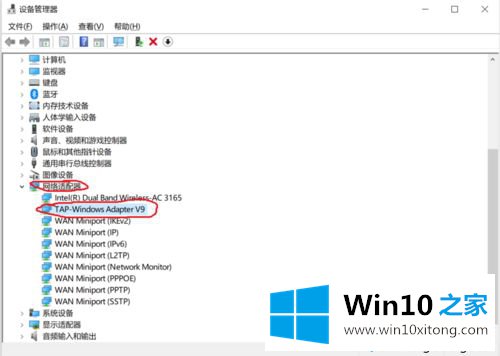
4.如果没有虚拟网卡,点击“操作”添加过时的硬件。
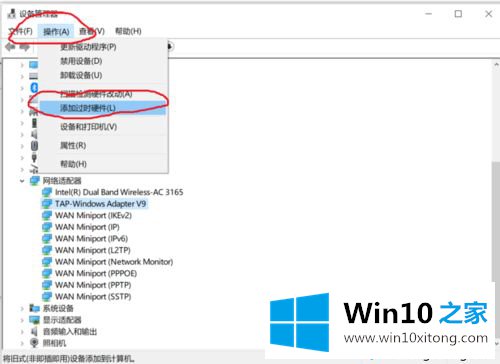
5.添加硬件向导对话框,然后单击下一步。
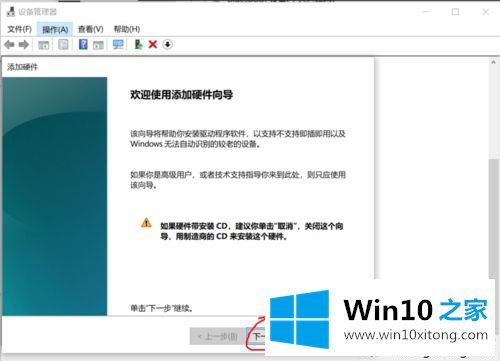
6.选中“安装我从列表中手动选择的硬件(高级)(M)”,然后单击“下一步”。
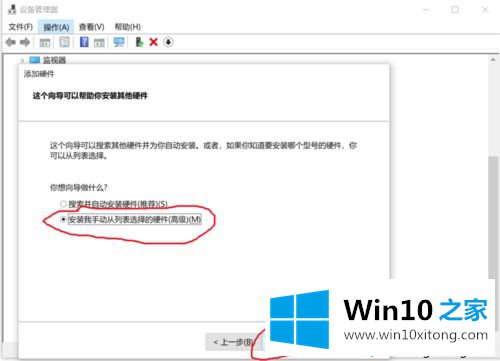
7.选择“网络适配器”,然后单击下一步。
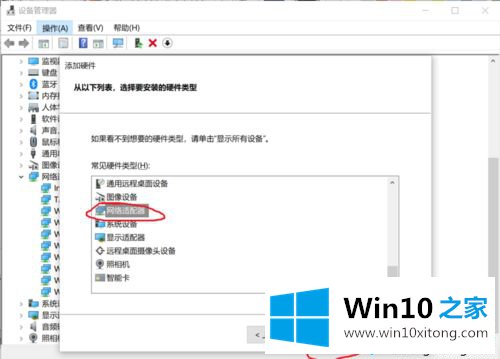
8.选择虚拟网卡的制造商和型号,然后单击下一步。
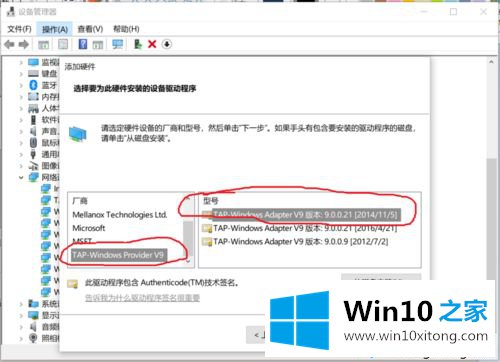
9.单击“下一步”完成虚拟网卡安装。
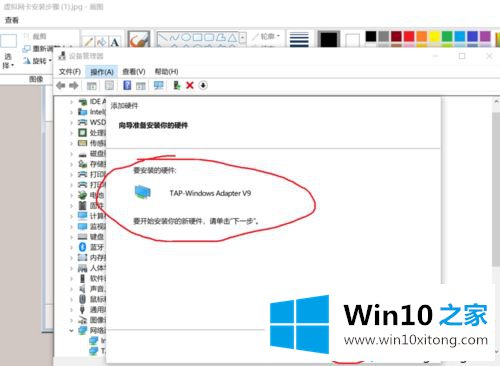
以上是win10系统安装虚拟网卡的详细步骤。建立虚拟网卡其实很简单。不知道的朋友可能找不到放在哪里。希望这个教程能对大家有所帮助!
win10系统安装虚拟网卡的详细解决伎俩的全部内容到这里就告一段落了,欢迎大家给小编进行留言。