
时间:2022-01-01 21:35:52 来源:www.win10xitong.com 作者:win10
一些用户在使用系统的时候遇到过win10电脑打开网上邻居的问题,对于一些平时动手能力比较强的用户可能都不能很好的解决win10电脑打开网上邻居的问题,我们应当如何处理这个问题呢?只需要一步一步的这样操作:1、png" />2、html">Win10网上邻居怎么打开?高手教你打开win10网上邻居的方法就能很轻松的解决了,接下去我们就配合图片手把手的教各位win10电脑打开网上邻居的解决手法。
具体方法如下:
1.在Windows10的桌面上,右击左下角的开始按钮,在弹出菜单中选择“设置”菜单项。
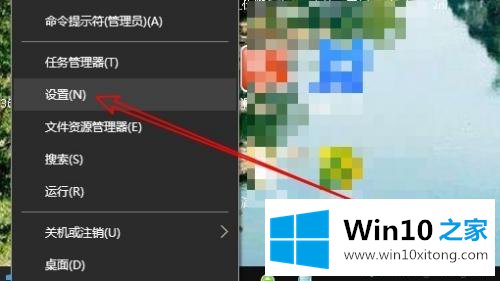
2.在打开的窗口设置窗口中,单击“个性化”图标。
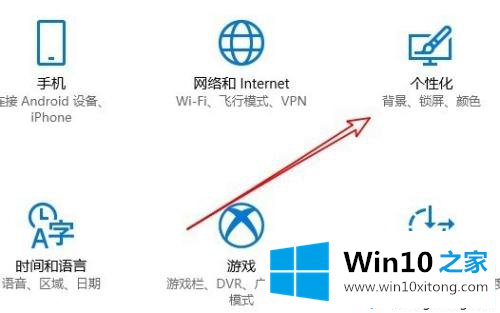
3.在打开的个性化设置窗口中,点按左侧边栏中的“主题”标签。
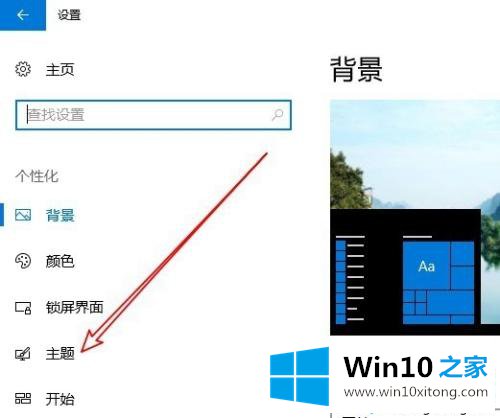
4.在右侧新打开的窗口的“相关设置”中找到桌面图标设置快捷链接。
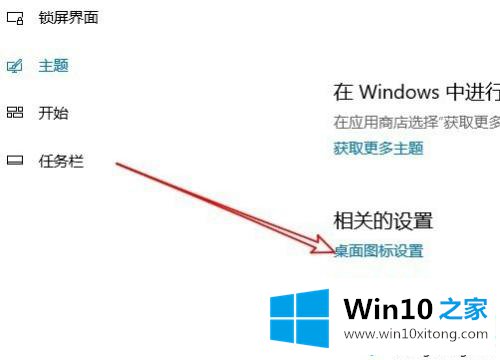
5.此时,桌面图标设置窗口将打开,您可以选择“网络邻居”选项前面的复选框。
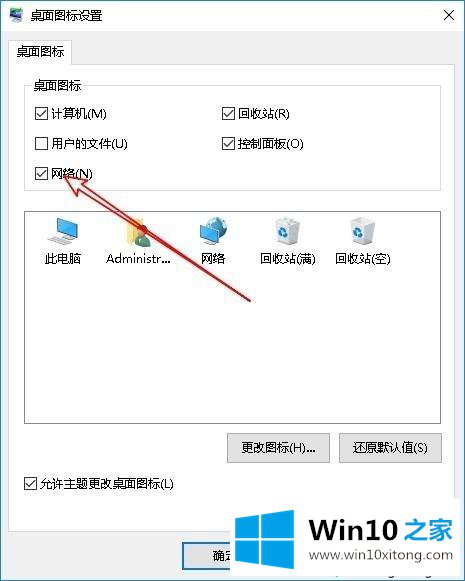
6.这样,桌面上会出现一个“网络”图标,是之前系统的在线邻居。
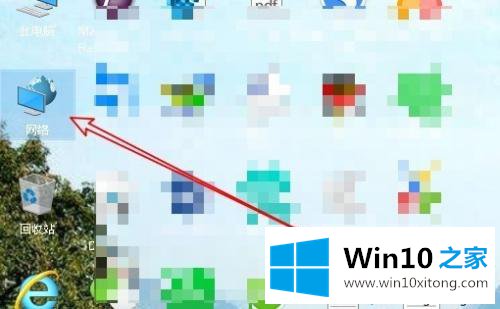
7.双击网络后,您可以在打开的窗口中看到共享设备或共享文件。
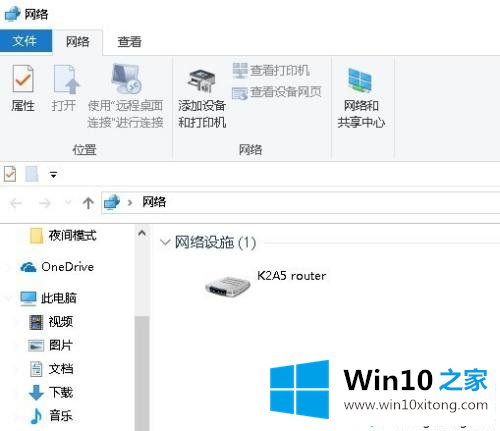
8.此外,我们还可以在文件资源管理器中打开在线邻居,只需右键单击桌面左下角的开始按钮,在弹出菜单中选择文件资源管理器菜单项。
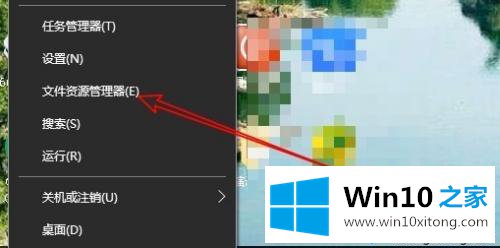
9.然后在打开的窗口中点按左侧栏中的“网络”菜单项。
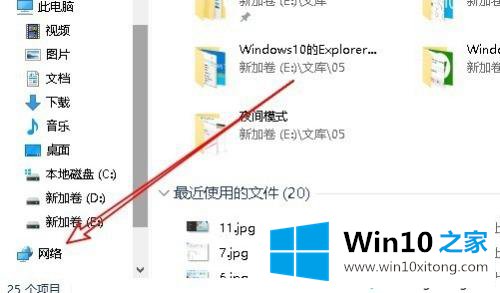
10.右边打开的窗口是我网上邻居的页面。
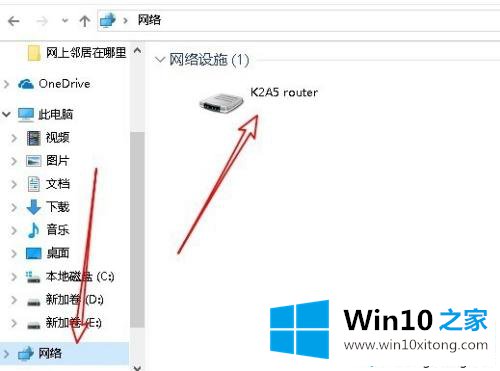
有了上述成员,我们将详细介绍用win10电脑打开在线邻居的步骤。让有同样需求的朋友来一起操作,希望对你有帮助!
以上内容就是讲的win10电脑打开网上邻居的解决手法,希望这篇文章对大家有所帮助,多谢支持。