
时间:2021-12-27 10:02:18 来源:www.win10xitong.com 作者:win10
我们在使用电脑的时候遇到了win10频繁卡顿问题确实比较难受,很多网友都没有关于win10频繁卡顿的问题的处理经验,那我们自己要怎么做呢?可以试试小编的办法:1、png" />2、html" title="Win10系统Edge浏览器收藏夹在哪?Win10打开Edge浏览器收藏夹的方法">Win10系统Edge浏览器收藏夹在哪?Win10打开Edge浏览器收藏夹的方法就轻而易举的处理好了。简单的一个概要可能很多用户还是没有明白,下面我们就具体说说win10频繁卡顿的详尽处理步骤。
推荐系统下载:系统之家Win10专业版
1.首先可以在win10系统中直接打开这台pc,右键单击系统盘,从弹出的菜单列表中选择属性。
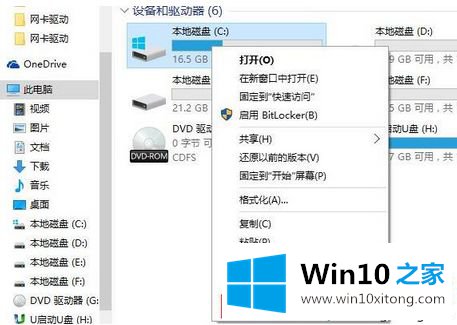
2.进入“本地磁盘属性”窗口,在“常规”选项卡下,直接单击“磁盘清理”。

3.那就等磁盘清理的过程吧。
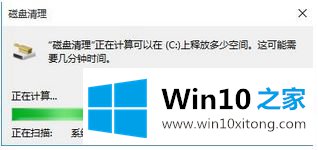
4.然后弹出磁盘清理要删除的文件,直接勾选要删除的文件,点击确定。
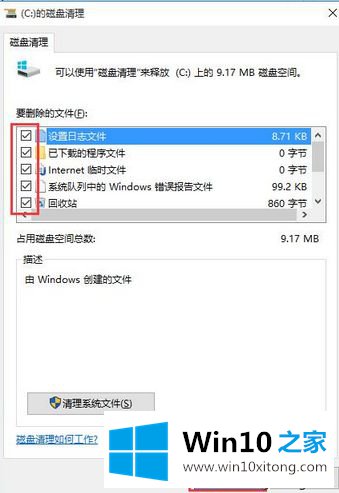
5.在提醒窗口中,直接点击删除文件。

6.然后直接等待磁盘驱动器清洗过程。
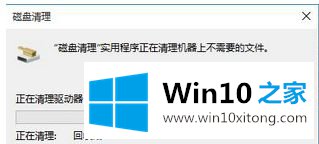
7.清理后,切换到属性窗口中的工具选项卡,然后单击优化。
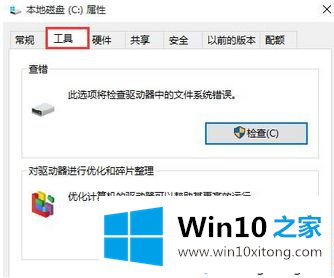
8.最后在“优化驱动器”窗口,直接选择系统盘C,点击优化,等待优化完成。
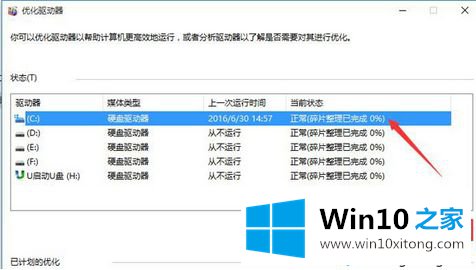
win10严重卡壳的现象真的很难遏制,有种砸电脑的冲动。但是,电脑经过上面的操作设置好了之后,系统的运行速度就成了小偷!
教程:2kol卡顿lol卡顿电脑间歇卡顿几秒。电脑时常卡顿网络的原因是什么?
以上内容就是win10频繁卡顿的详尽处理步骤,小编很高兴能在这里把系统相关知识给大家分享。