
时间:2021-12-27 04:09:32 来源:www.win10xitong.com 作者:win10
要是你在用系统的时候遇到了win10系统mac地址的情况你会怎么办呢?这个问题非常棘手,要是没有丰富的经验遇到win10系统mac地址就不知道该怎么办了,要是想自己学习学习解决win10系统mac地址的方法,也是可以的,我们大家只需要这样操作:1、jpg" />2、jpg" />就能很轻松的解决了,下面小编就和大家一起来看看win10系统mac地址的操作门径。
具体步骤如下:
1.在桌面搜索框中输入“cmd”,然后在搜索结果中双击“命令提示符”。
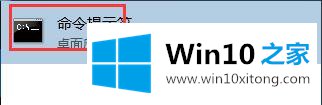
2.在命令窗口中输入“ipconfig /all”,然后按回车键。您可以在显示结果中看到以太网物理地址,即网卡的mac地址。
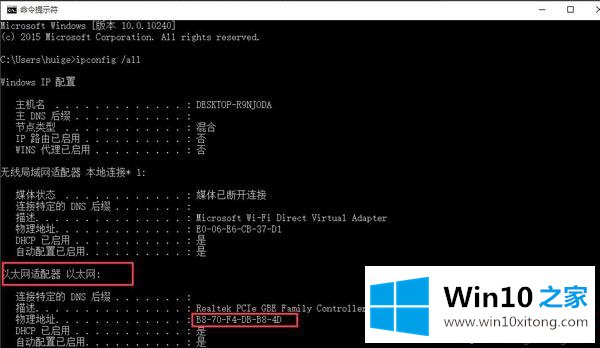
3.然后右键单击桌面右下角的网络图标,选择“打开网络和共享中心”。
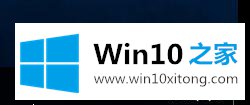
4.单击“更改适配器设置”。
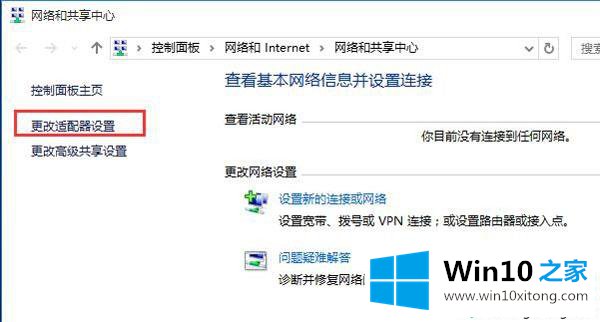
5.然后找到无线网络,右键单击打开“属性”。
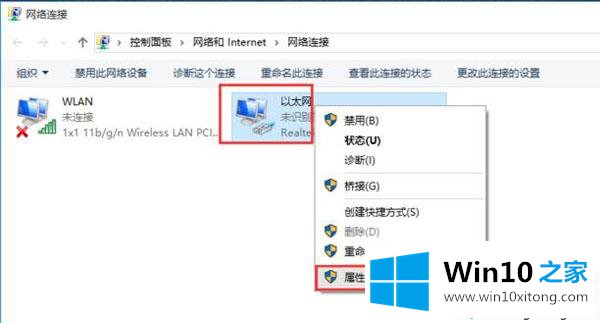
6.输入“配置”选项。
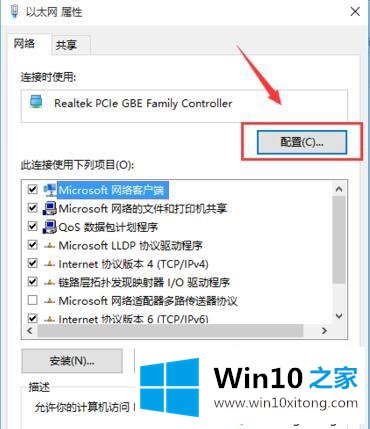
7.在打开的新窗口中切换到“高级”选项,在属性列表中找到“网络地址”,然后单击“值”填写新的mac地址。
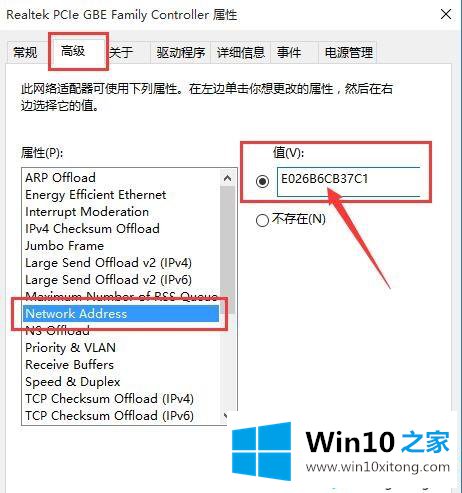
8.在命令窗口中重新输入“ipconfig /all”并输入。你可以看到mac地址已经改成了刚才输入的“E0-26-B6-CB-37-C1”。
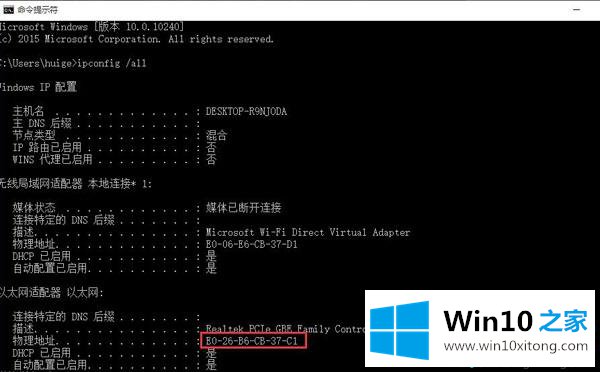
为了安全使用win10系统,您可能希望在条件允许时随机修改网卡的mac地址。具体的修改教程就分享到这里,希望能对大家有所帮助。
教程:如何将100米网卡改为1000米,如何检查mac地址,如何修改电脑mac地址
以上内容就是告诉了大家win10系统mac地址的操作门径,如果你有更好更快的解决方法,那可以给本站留言,小编也一起来共同学习。