
时间:2021-12-24 23:15:40 来源:www.win10xitong.com 作者:win10
我们在工作中都会经常使用电脑系统,但是有时候会出现一些问题,比如这个win10开机密码取消不了每次都要输密码的情况,不要慌,遇到了win10开机密码取消不了每次都要输密码的问题我们要想办法来解决它,要是你想自动动手来解决这个win10开机密码取消不了每次都要输密码的问题,按照这个步骤去处理就行了:1、html">2、html">如何取消电脑开机密码win10_强制取消win10电脑开机密码就简简单单的解决了。是不是很简单呢?如果还没有解决这个问题的网友,可以再看看具体的方法,接下来我们就好好说一说win10开机密码取消不了每次都要输密码的详尽解决方法。
推荐系统下载:深度系统Win10专业版
1.按Win R调出运行框,进入gpedit打开组策略编辑器;
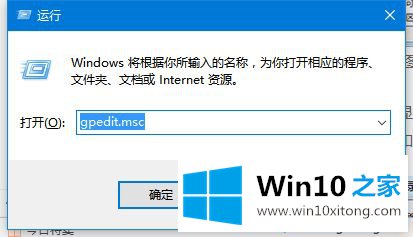
2.在组策略编辑器中依次打开计算机配置-管理模板-系统-登录,在右侧找到“登录时不显示欢迎界面”;
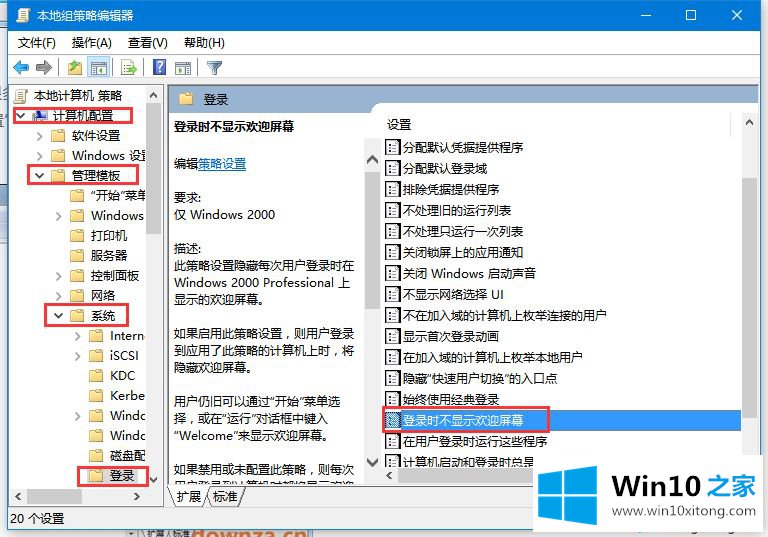
3.双击打开“登录时不显示欢迎界面”,勾选“已启用”,然后点击“确定”保存退出。再次开机时,不会显示开机界面,而是直接进入桌面。
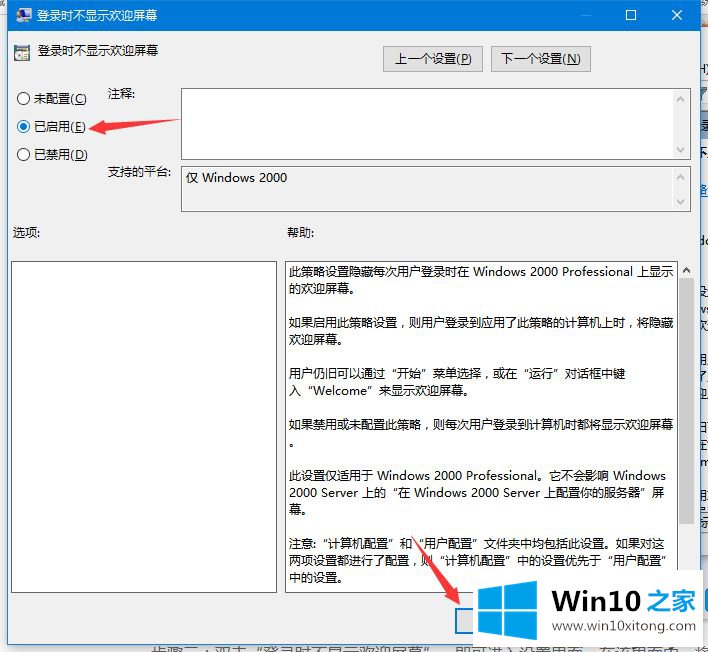
参考以上教程设置后,重启电脑后就可以直接进入桌面了,不需要输入密码和保存一个步骤。
教程:如何取消表的受保护视图?
到这里,win10开机密码取消不了每次都要输密码的详尽解决方法就全部结束了,如果你有更好更快的解决方法,那可以给本站留言,小编也一起来共同学习。