
时间:2021-08-22 18:08:16 来源:www.win10xitong.com 作者:win10
许多用户在使用win10系统的时候都遇到了Win10专业版电脑麦克风没声音的问题,要是对于一些才接触win10系统的网友解决这个Win10专业版电脑麦克风没声音的情况就很困难,要是你同样因为Win10专业版电脑麦克风没声音的问题而很困扰,其实可以来看看小编是怎么处理的:1、我们打开【控制面板】【硬件和声音】。2、再打开管理音频设备就能很轻松的解决了,然后我们就好好的学习以下Win10专业版电脑麦克风没声音的方法教程。
推荐系统下载:笔记本Win10纯净版
方法一
1.我们打开[控制面板][硬件和声音]。
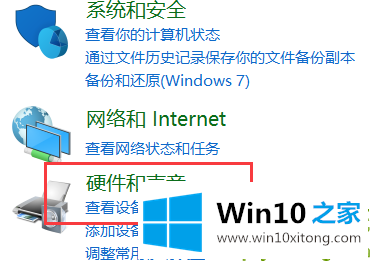
2.再次打开管理音频设备。

3.在[声音]界面,我们切换到[录音]选项卡,双击[麦克风]。
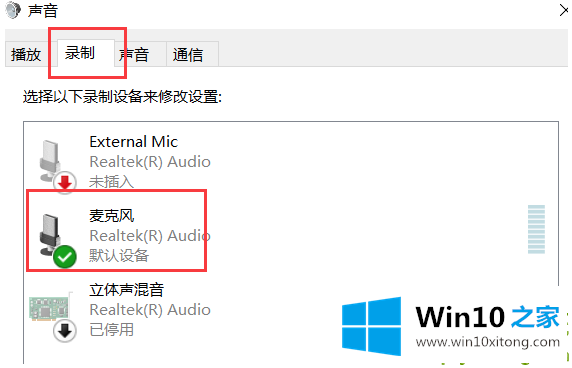
4.单击[音量]选项卡,将麦克风音量调节到最大。如果麦克风声音不够大,我们也可以设置麦克风增强。
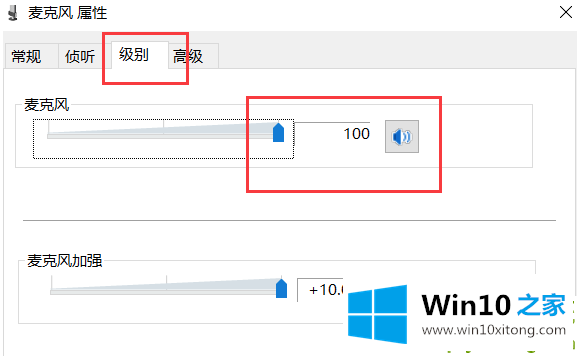
方法2
1.确认麦克风插孔是否连接正确。
2.一般带麦克风的耳机有两套连接插头。
3.一组是绿色插头(即耳机音频信号),另一组是红色插头(即麦克风信号输入)。三

4.首先,确保红色插头应该连接到电脑面板上相应的红色插孔(通常会有耳机和麦克风图标)。
方法三:确认声卡驱动是否正常
1.点击[开始]菜单,选择[运行],运行时输入[devmgmt.msc]。
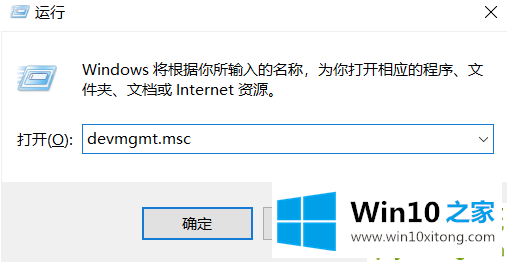
2.单击“确定”打开[设备管理器],检查设备管理器中的任何位置是否有带感叹号或问号的项目。

3.展开[声音、视频和游戏控制器]前面的数字,查看下面是否有带感叹号或问号的项目。
4.如果有,则声卡驱动程序异常或未安装。
5.下载并安装驱动程序向导。
6.单击基本状态中的驱动程序升级。
7.升级声卡驱动程序后重新启动计算机,并尝试语音呼叫。
以上的内容主要说的就是Win10专业版电脑麦克风没声音的方法教程,继续关注本站,更多的windows系统相关问题,可以帮你解答。