
时间:2021-08-21 11:45:21 来源:www.win10xitong.com 作者:win10
小编在电脑维修店碰到一位用户抱着他的电脑去维修,他的操作系统遇到了Win10电脑文件夹打开特别慢的问题,这个问题非常棘手,要是没有丰富的经验遇到Win10电脑文件夹打开特别慢就不知道该怎么办了,要是你想自动动手来解决这个Win10电脑文件夹打开特别慢的问题,可以一步步的采取下面这个流程:1、先说一下即时的解决方案,也就是你现在已经遇到了打开文件夹假死的问题,当时如何解决?2、这时我们可以试一下重启Windows资源管理器,重启资源管理器之后,再重新打开文件夹,看假死现象是否已经解决就可以很轻松的处理了。接下去我们就配合图片手把手的教各位Win10电脑文件夹打开特别慢的具体方案。
推荐系统下载:深度系统Win10纯净版
Win10中文件夹打开慢的解决步骤:
[临时解决方案]
1.先说立竿见影的解决办法,就是你已经遇到了打开文件夹装死的问题。当时怎么解决?

2.这时我们可以尝试重启Windows资源管理器,然后重新打开文件夹,看看假死的现象有没有解决。
方法1:打开文件夹的缓慢解决方案
1.右键单击打开的慢速文件夹,然后选择[属性]。

2.在打开的属性窗口中选择用户定义的选项卡。

3.打开下拉列表来优化这个文件夹,我们会看到五个选项。一般来说,如果这个文件夹包含不同类型的文件,我们可以只选择[常规]选项,如果它充满了图片文件,我们可以只选择[图片]。其他的也差不多。设置完毕后点击【确定】退出。

方法2:关闭文件缩略图
1.随意打开一个文件夹,依次选择[查看]选项卡>[选项]。
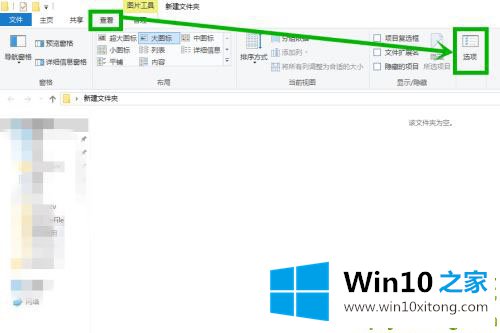
2.在打开的[文件夹选项]窗口中选择[查看]选项卡,然后在高级设置组中找到[在缩略图上显示文件图标],删除之前的[],然后单击[应用]和[确定]。

3.右键单击桌面上的[这台电脑]并选择[属性]。在打开的窗口中,选择[高级系统设置]。
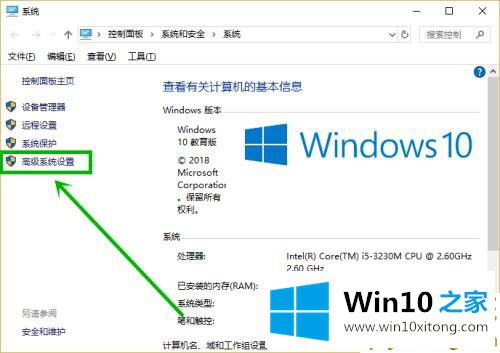
4.然后在打开的系统属性窗口的性能组中单击设置。

5.在打开的窗口中找到[显示缩略图而不是图标],从上一个复选框中删除[],单击[应用],然后单击[确定]退出以完成设置。

Win10电脑文件夹打开特别慢的具体方案就是上面所说的全部内容,还没有学会的网友可以再多阅读几次上面的内容,按照方法一步一步的做,就可以解决的。最后希望多多支持本站。