
时间:2021-08-21 07:11:02 来源:www.win10xitong.com 作者:win10
我们在工作中都会经常使用电脑系统,但是有时候会出现一些问题,比如这个Win10如何启用磁盘写入缓存的情况,有可能我们都会遇到Win10如何启用磁盘写入缓存这样的情况吧,如果你也因为这个Win10如何启用磁盘写入缓存的问题而困扰,小编今天测试了后梳理出了解决的方法步骤:1、按下Win+X组合键,唤出隐藏菜单,点击里面的“设备管理器”。2、在Win10设备管理器窗口,点开磁盘驱动器项目,然后对着电脑硬盘单击鼠标右键,点击选择菜单中的“属性&rdquo就解决了。要是你还看得不是很明白,那么下面就是具体的解决Win10如何启用磁盘写入缓存的具体解决方式。
推荐系统下载:win10专业版
操作步骤:
1.按Win X组合键调出隐藏菜单,点击里面的“设备管理器”。
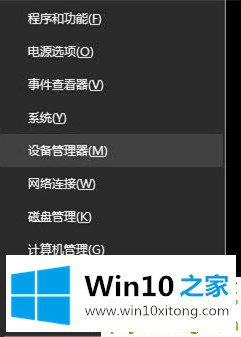
2.在Win10设备管理器窗口中,单击磁盘驱动器项,然后在计算机硬盘上单击鼠标右键,并在选择菜单中单击“属性”。
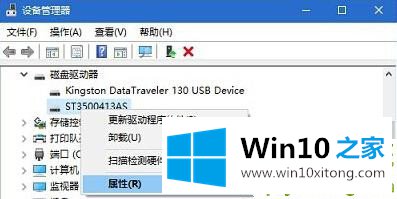
3.在硬盘属性对话框中,点击选择“策略”选项卡,将“在此设备上启用写缓存”设置为根据个人需要进行检查,或者取消选中后点击底部的“确定”。
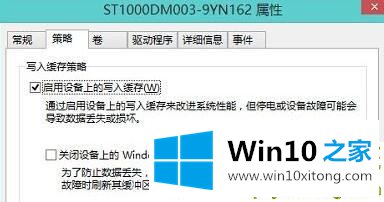
注意:选中“在此设备上启用写缓存”以启用此功能,取消选中则将其关闭。
Win10就是这样打开和关闭硬盘写缓存的。
以上的内容已经非常详细的讲解了Win10如何启用磁盘写入缓存的具体解决方式,如果你还有其他的问题需要小编帮助,可以告诉小编。你对本站的支持,我们非常感谢。