
时间:2021-08-21 03:02:03 来源:www.win10xitong.com 作者:win10
刚刚小编在百度知道上看见一位网友在提问,问题是说他在用电脑的时候遇到了Win10检查不到系统更新或更新失败的问题,即使是平时能够解决很多其他问题的网友可能这一次也不知道怎么解决Win10检查不到系统更新或更新失败的问题。我们自己来学着处理Win10检查不到系统更新或更新失败的问题,也不是不可以,小编想到一个解决的方法:1、在【运行】对话框中输入 services.msc 命令,点击确定或按下键盘上的回车键,打开本地服务窗口;2、在服务窗口中,我们找到 Windows Update 服务并左键双击就解决了。Win10检查不到系统更新或更新失败的问题我们就一起来看看下面的完全处理要领。
推荐系统下载:win10
1.停止运行窗口更新服务。
1.在[运行]对话框中输入services.msc命令,单击ok或按键盘上的enter键打开本地服务窗口;
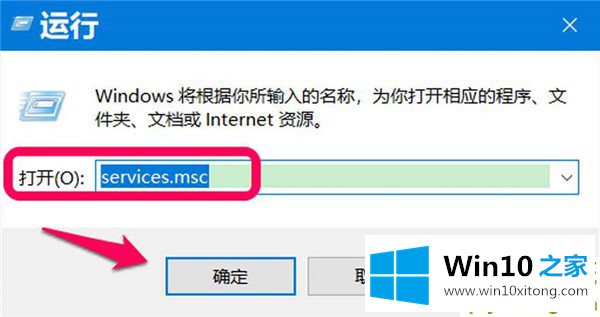
2.在服务窗口,我们找到Windows Update服务,用左键双击;

3.在窗口更新的属性窗口中,我们可以看到:
启动类型:手动
服务状态:正在运行

4.我们将
启动类型更改为:禁用
服务状态更改为:已停止
再次单击:应用-确定。

其次,重命名c: \ windows \软件分发文件夹。
1.在[运行]对话框中输入c:\ windows \ software distribution,然后单击ok或enter;
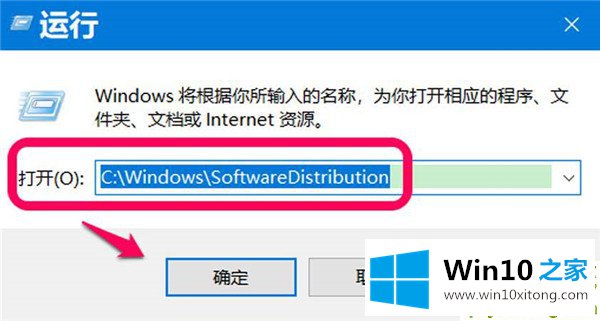
2.在打开的软件分发文件夹窗口中,单击;

3.在C: \ Windows窗口中,我们右键单击软件分发文件夹-重命名;

4.我们将软件分发文件夹重命名为软件文件夹。

Iii .删除数据存储文件夹和下载文件夹下的所有内容。
1.单击SDfolder打开并删除数据存储文件夹中的内容;

2.然后删除下载文件夹中的内容。

四.继续运行窗口更新服务。
在本地服务窗口中,继续运行窗口更新服务。


5.重新启动系统更新。
进入系统【设置】-【更新与安全】-【检查更新】,问题应该解决。
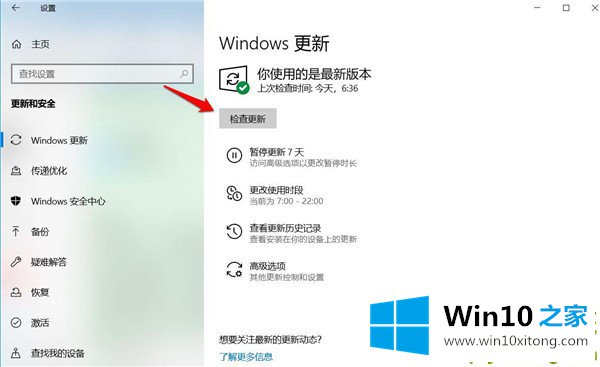
以上是win100无法检测到系统更新或更新失败问题的解决方案。
好了,小编已经把Win10检查不到系统更新或更新失败的完全处理要领全部告诉大家了,有遇到这样问题的网友可以按照上文介绍的方法尝试处理,希望对大家有所帮助。