
时间:2021-08-21 01:00:53 来源:www.win10xitong.com 作者:win10
一些用户在使用系统的时候遇到过Win10笔记本电脑搜索不到蓝牙设备的问题,因为很多网友以前都没有遇到过Win10笔记本电脑搜索不到蓝牙设备的情况,所以都不知道解决它的办法。那我们应当如何面对这个Win10笔记本电脑搜索不到蓝牙设备问题呢?小编现在直接给大家说说这个解决步骤:1、确认Windows设定开启蓝牙功能2、确认您的笔记本电脑具有蓝牙功能并已启用装置就可以了。下面就是有图有真相的详细说说Win10笔记本电脑搜索不到蓝牙设备的具体解决手法。
操作方法:
1.确认窗口设置启用蓝牙功能
a、点击【开始】(1),点击【设置】(2)。

b、点击【设备】(3),确认【蓝牙】功能是否开启(4)。

2.确认您的笔记本电脑具有蓝牙功能并已启用该设备
a、在[开始]处点击鼠标右键(1),点击[设备管理器] (2)。

b、在【设备管理器】中,查找设备类型是否有【蓝牙】(3)。
* *小提醒:如果不显示[蓝牙],说明您的笔记本电脑不支持蓝牙功能。如果有蓝牙,请继续以下步骤。
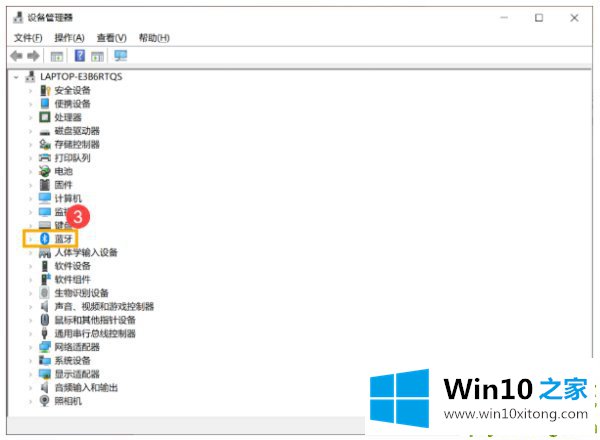
c、点击[蓝牙]设备类型旁边的三角形(4)。如果蓝牙图标上有一个[箭头标记] (5),表示蓝牙功能未启用。在[英特尔无线蓝牙]上单击鼠标右键,然后单击[启用设备] (6)。
* *小提醒:不同笔记本电脑的蓝牙设备名称可能不一样。**
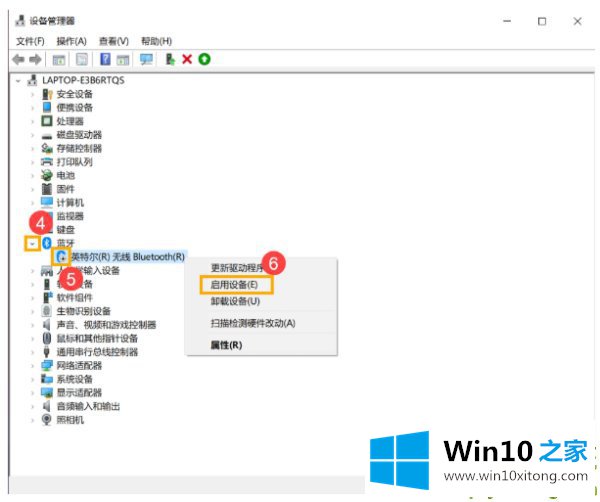
3.检查widcomm是否更新
A.打开[设备管理器],单击蓝牙设备[英特尔无线蓝牙]上的鼠标右键(1),然后单击[更新驱动程序] (2)。
* *小提醒:不同笔记本电脑的蓝牙设备名称可能不一样。因为您需要通过网络搜索更新,请确保您所在的区域有可用的网络,并将您的笔记本电脑连接到互联网。**
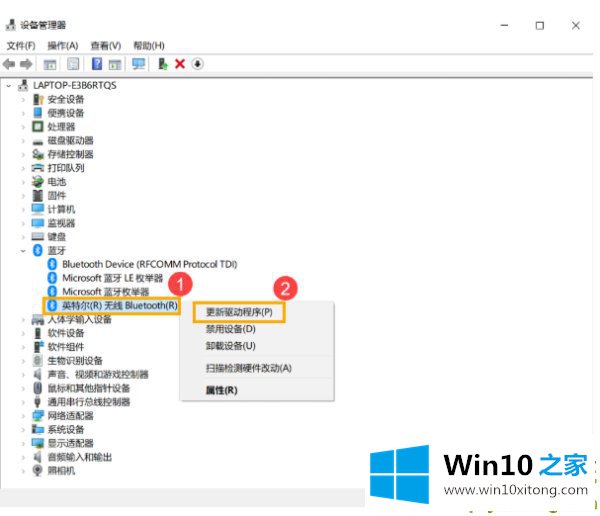
b、点击【自动搜索更新的驱动软件】(3)。
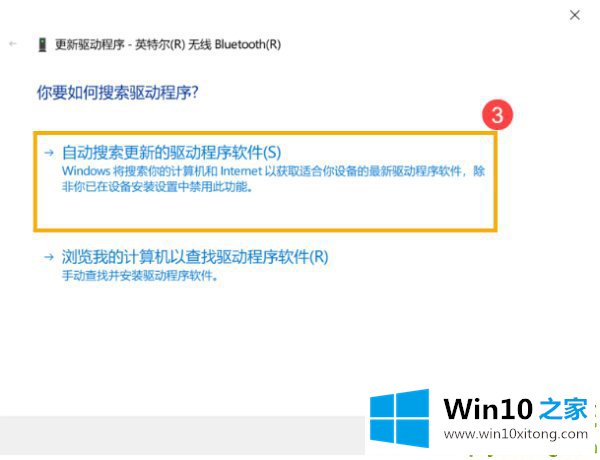
c,这时笔记本电脑会开始自动在线搜索,安装驱动。
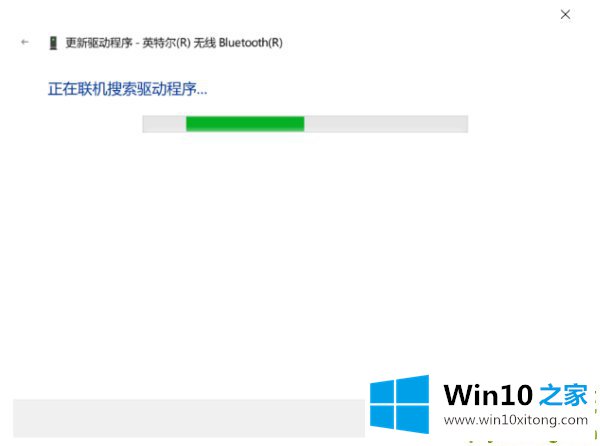
如果没有更新或驱动程序自动更新后问题仍然存在,请单击[关闭] (4)并继续以下步骤。
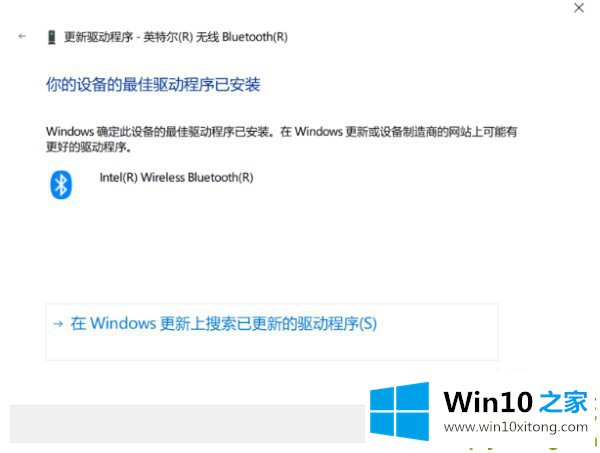
4.卸载widcomm,在华硕官网下载安装驱动
* *小提醒:同型号笔记本电脑的蓝牙设备可能有不同的厂商名称。请正确记录厂商名称,便于华硕官网下载相应驱动。**
此示例图片中的蓝牙设备制造商是[英特尔]。
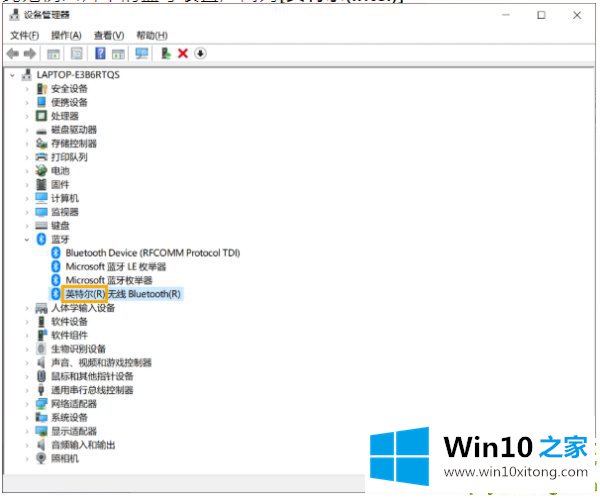
A.打开[设备管理器],单击蓝牙设备[英特尔无线蓝牙]上的鼠标右键(1),然后单击[卸载设备] (2)。
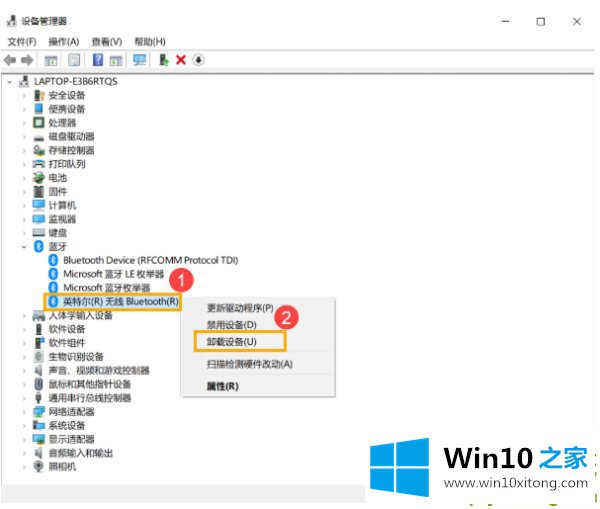
b、勾选【删除本设备驱动软件】(3),点击【卸载】(4)。
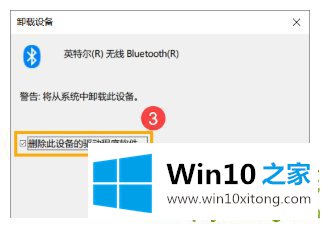
C.下载并安装华硕官网的widcomm。了解有关如何搜索和下载驱动程序的更多信息。
* *小提醒:请找到与您的笔记本电脑蓝牙设备对应的制造商驱动程序。该示例制造商是[英特尔]。**
d、安装完成后,请重启电脑,尝试配对蓝牙设备。
这就是边肖想要分享的。
最后小编想说,Win10笔记本电脑搜索不到蓝牙设备的具体解决手法非常简单,只需要一步一步的按照上面的方法去做,就可以解决了,对这个感兴趣的网友,可以用上面的方法试一试,希望对大家有所帮助。