
时间:2021-08-20 23:52:42 来源:www.win10xitong.com 作者:win10
我们在使用pc的时候,有时候会遇到Win10系统怎么打开单声道音频的情况,因为这个问题还是比较少见的,所以很多网友都不知道该如何解决,那我们自己要怎么做呢?我们只需要参考这个操作方法:1、首先,我们打开我们的电脑,然后我们点击电脑桌面左下角的开始按钮;2、弹出的界面,我们点击设置就这个问题很简单的解决了。不明白的话也没关系,下面还有更详细的Win10系统怎么打开单声道音频的教程。
今日小编推荐系统下载:雨林木风Win10纯净版
具体方法如下:
1.首先,我们打开电脑,然后我们点击电脑桌面左下角的开始按钮。
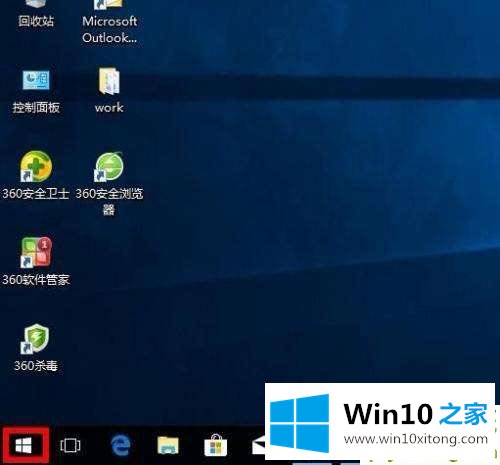
2.在弹出的界面中,我们点击设置;
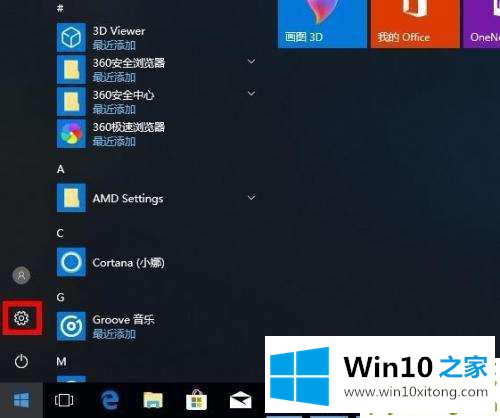
3.弹出界面,我们下拉界面;
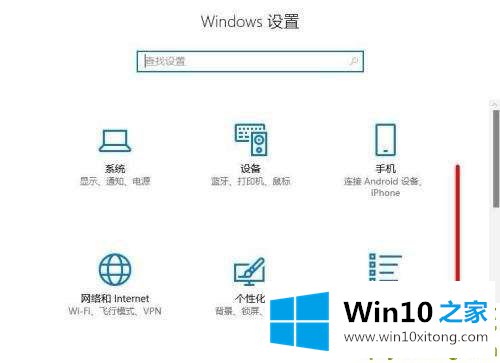
4.然后我们发现很好用;
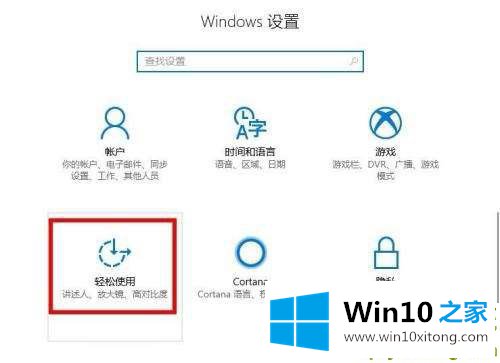
5.弹出界面,我们点击其他选项;
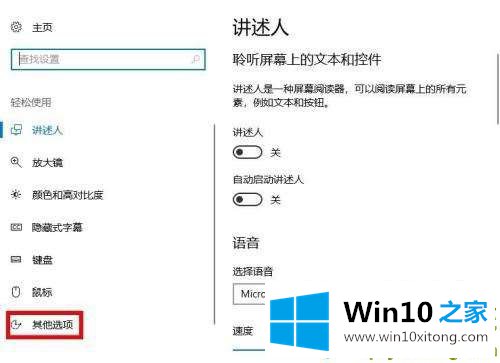
6.之后,我们可以看到单声道音频,我们将它的开关向右滑动;
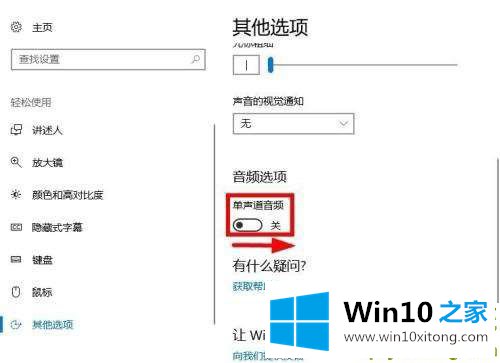
7.滑动完成后,如图,我们将打开单声道音频。
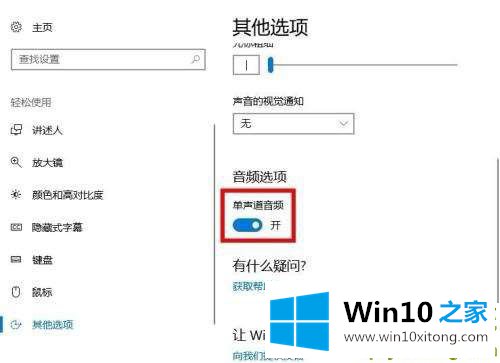
到这里,Win10系统怎么打开单声道音频的教程就全部结束了,如果你还有其他的问题需要小编帮助,可以告诉小编。你对本站的支持,我们非常感谢。